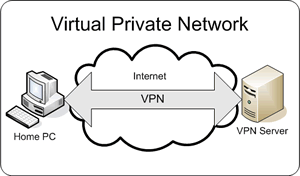Merhbalar;
Bugünkü makalemde sizlere Windows Server 2012 üzerinde VPN kurulumunu anlatacağım. (Tek network kartı ile)
VPN (Virtual Private Network) Sanal Özel ağ diyebiliriz. Kullanılma amacı herhangi bir yerden Şirketimize bir sanal kanal kurup client pc’yi network’e bağlamaktır.
Çoğunlukla kullanılma amacı Exchange Server’a bağlantı ortak dosya paylaşımlarına ulaşımdır.
VPN’de yapısı gereği 2 network kartı ile kurulması gerekiyor.
1. Network dışarıdan gelen bağlanıtyı kabul etmek.
2. Network kartıda iç network’den bağlantı sağlamak
Ama ben kurulumu 1 network kartı ile yapacağım o yüzdende microsoft’un bize sağlamış olduğu sanal network kartını kullanacağım.
Kurulum aşamalarında;
1- Modemde NAT yapmak (port Yönlendirmek)
a- Windows ise PPTP bağlantı 1723 port
b- Cisco ise L2TP bağlantı 1701 port kullanır.
2- Windows Server’da sanal network kartı eklemek (Microsoft loopback network kart)
3- Windows AD’de bağlantı sağlanacak client için Netwok Access Permission izinlerini açmak
4- Windows Server 2012 Remote Access Rolu’nun kurulması.
5- Routing and Remote Access Rolunun yapılandırılması
6- Windows 7 üzerinden ve Cep telefonu üzerinden denemek.
Windows Sanal kart eklemek için.
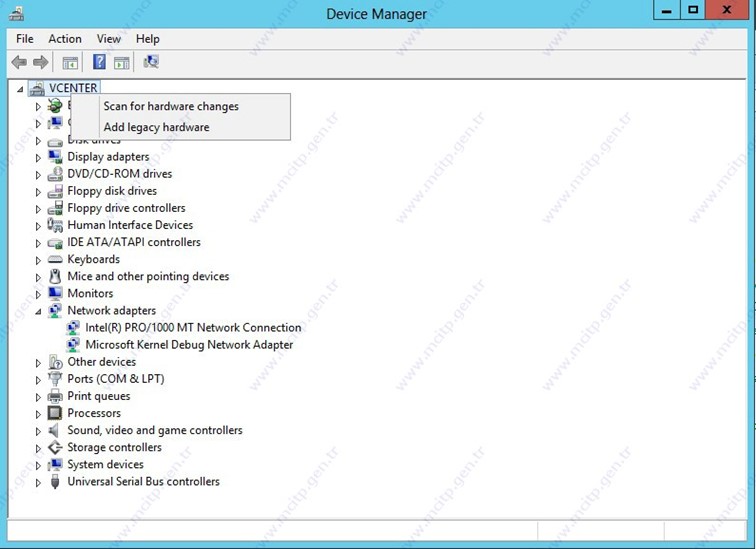
Device Manager bölümünden Add legancy hardware seçilir.
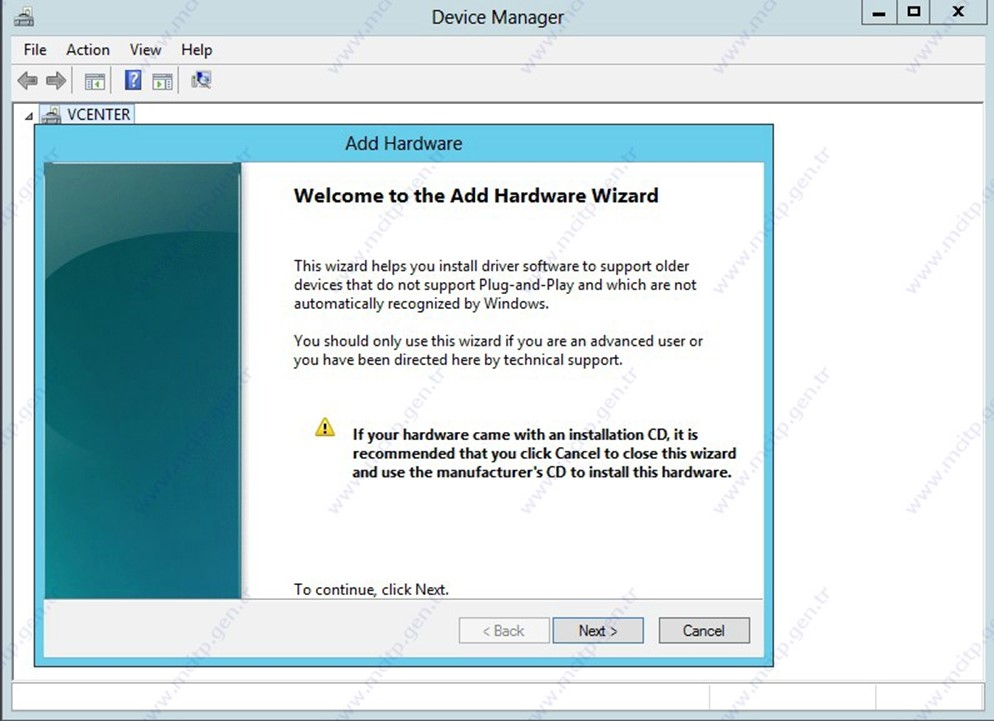
Next ile devam
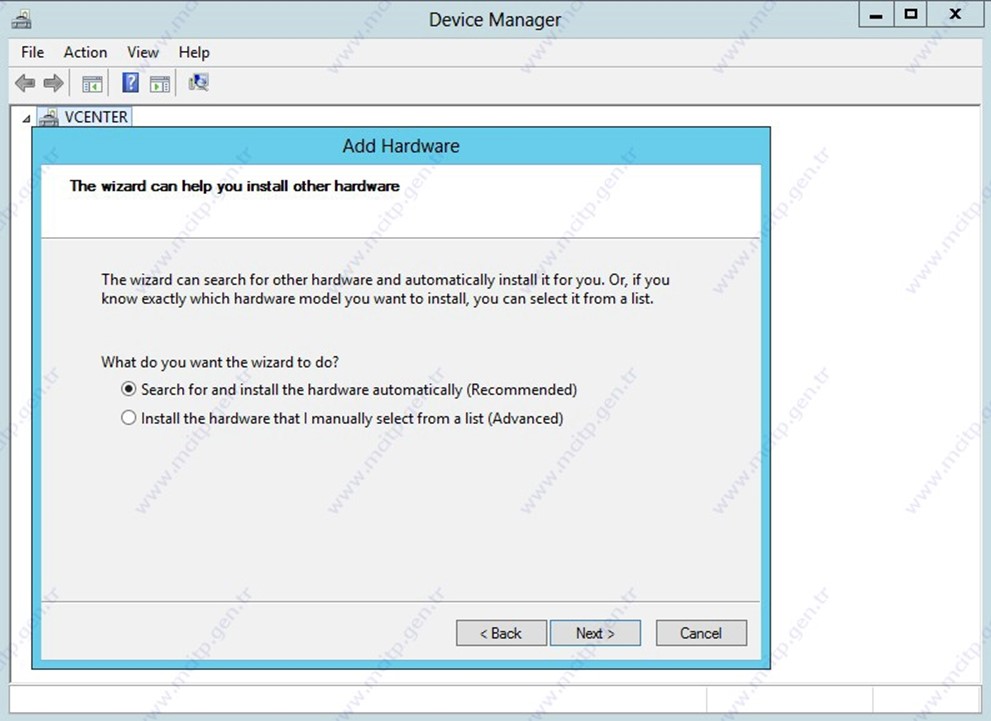
Donanım’ı otomatik tara 1. Seçenek.
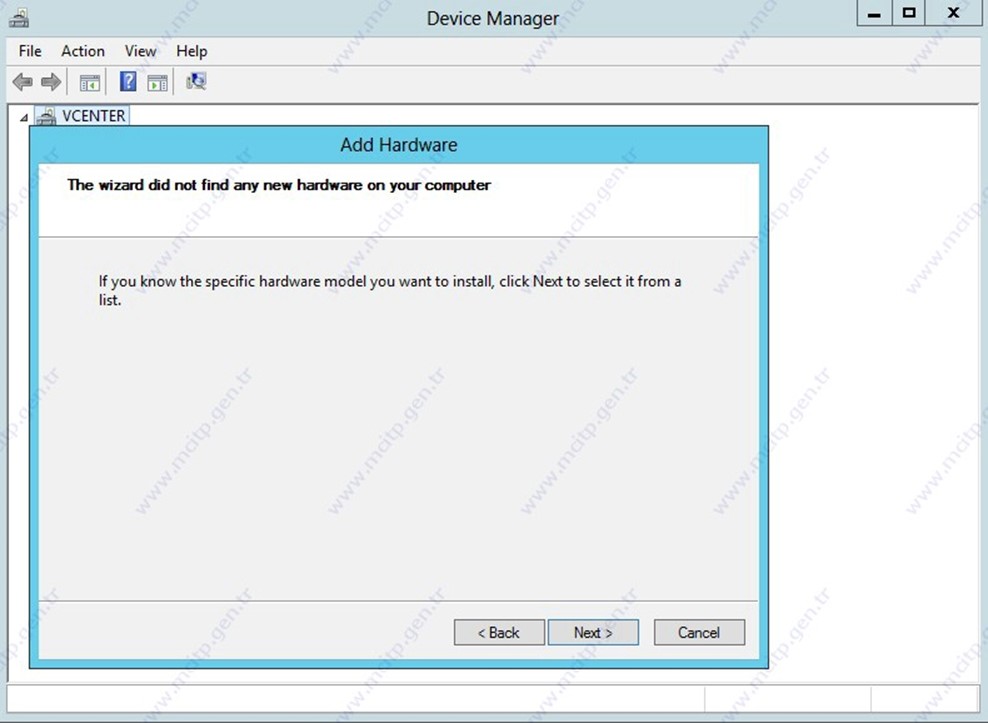
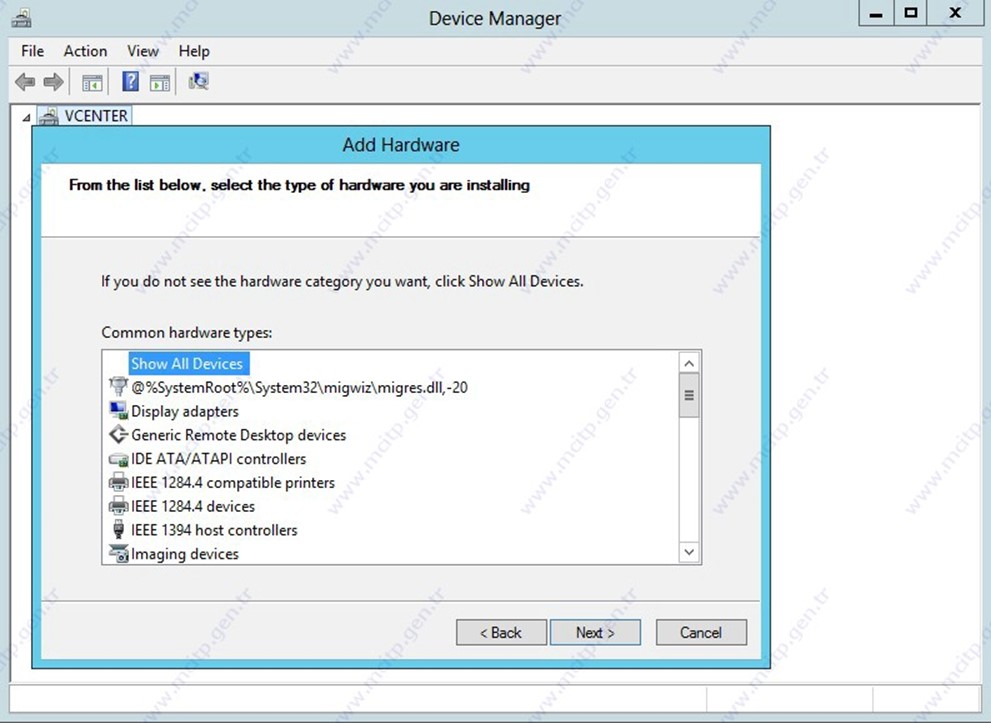
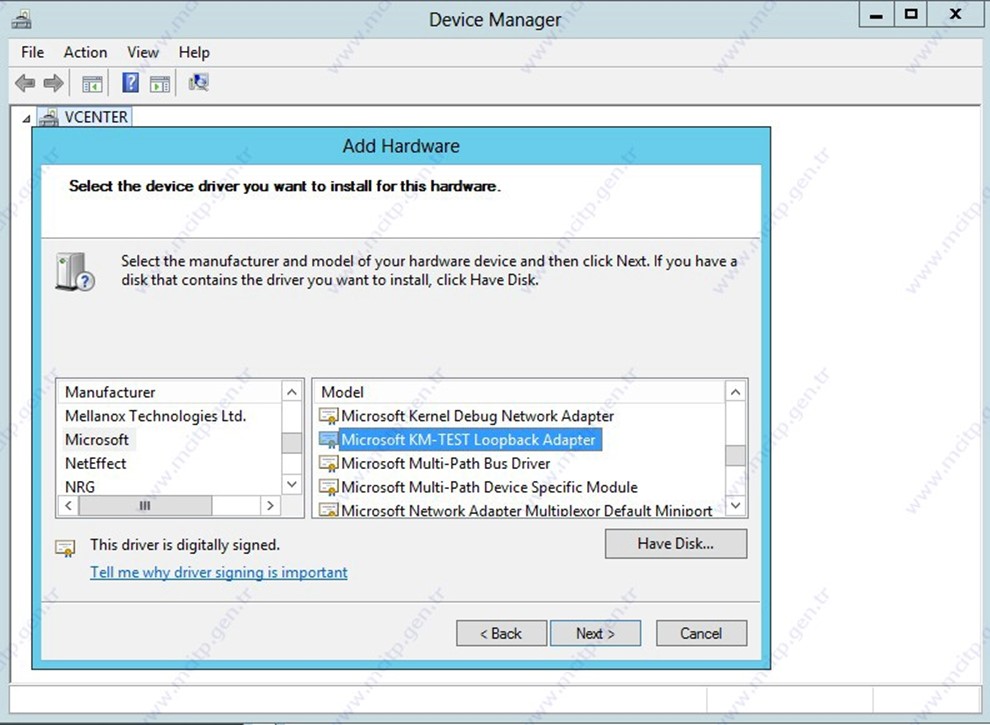
Microsoft bölümüden Microsoft KM-TEST Loopback Adapter şeçilir.
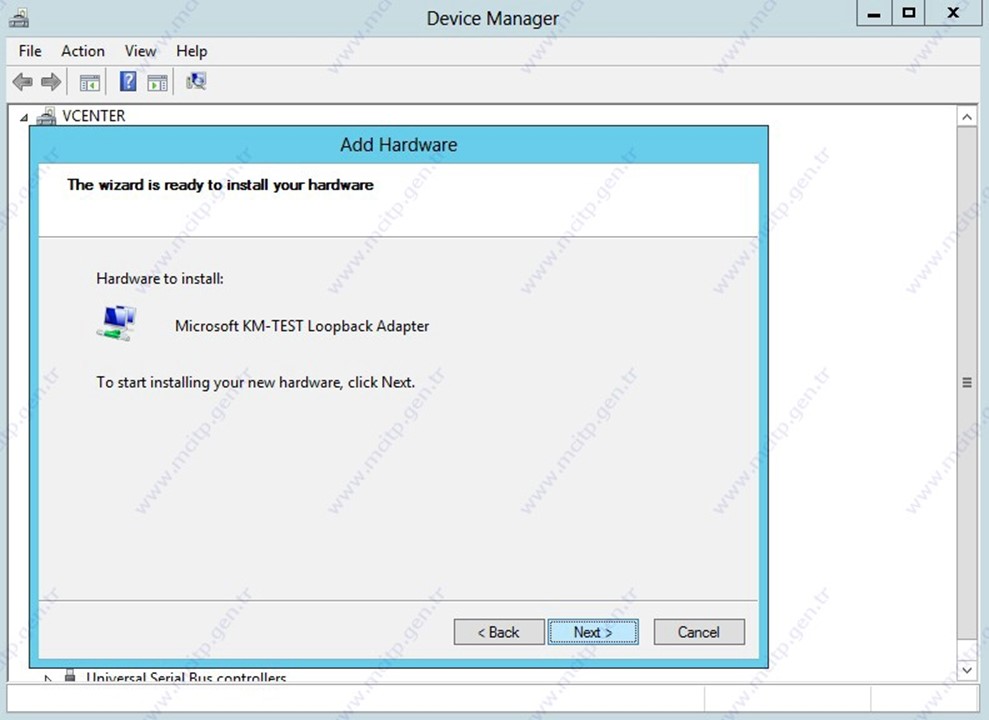
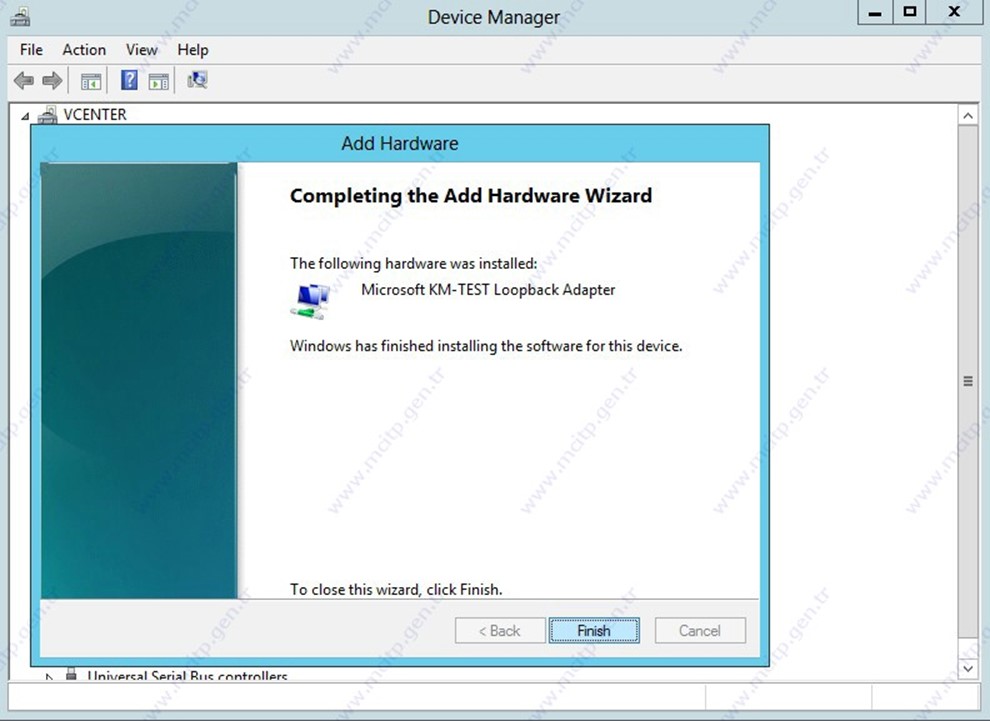
Kurulum tamamlandı.
Kullanıcıya VPN bağlantı izni vermek için.
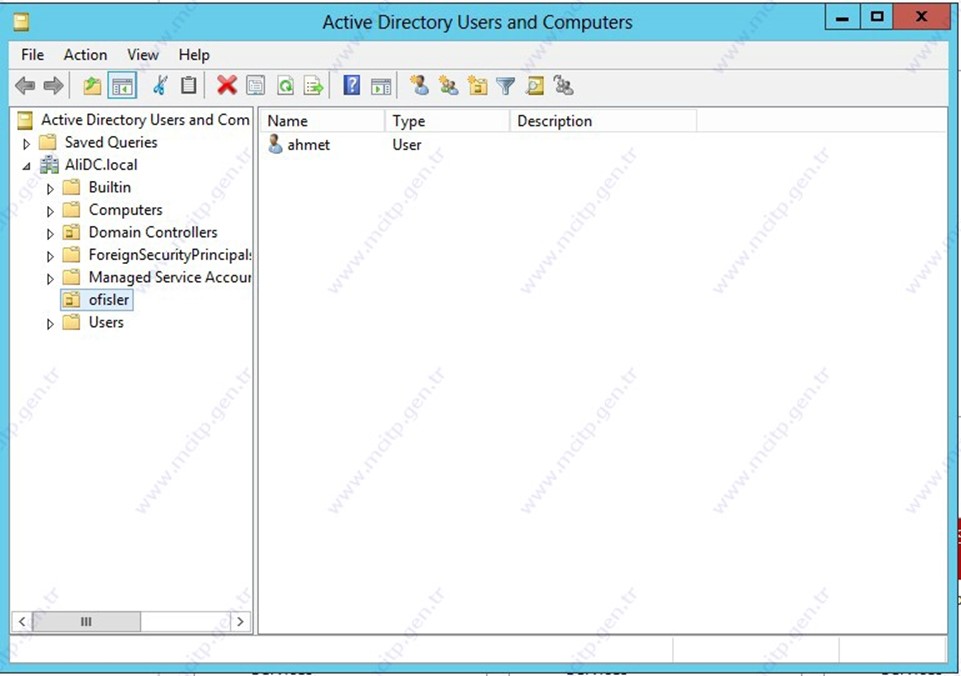
Active Director Users and Computers Seçeneğinden User üzerinde Properties seçilerek.
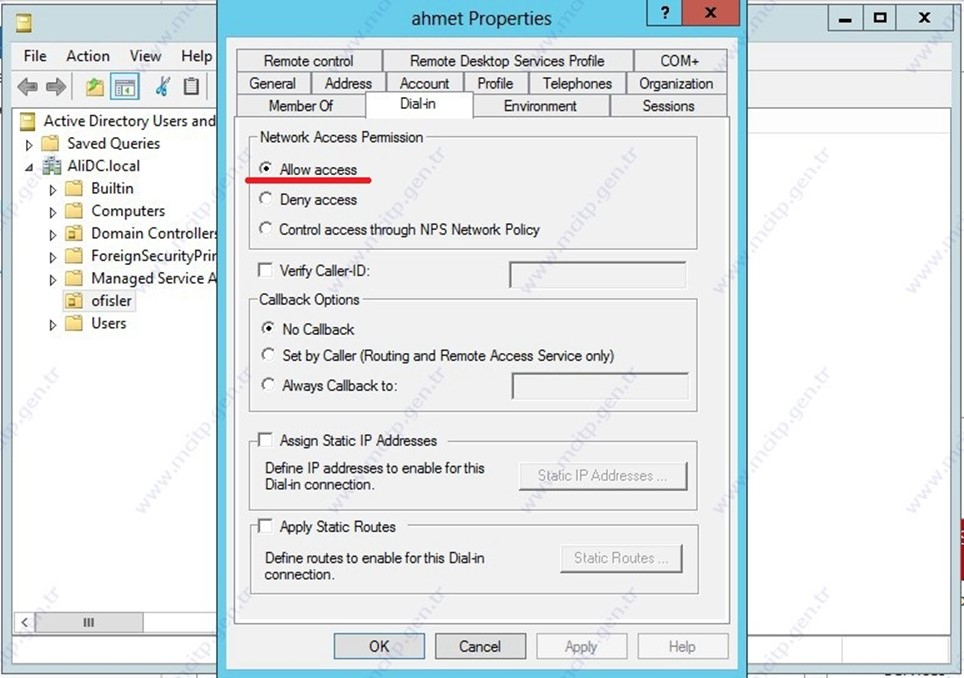
Dial-in’den Network Access Permission bölümünde Allow Access seçeneği seçilir.
Windows Server 2012 Rolu kurulumu için;
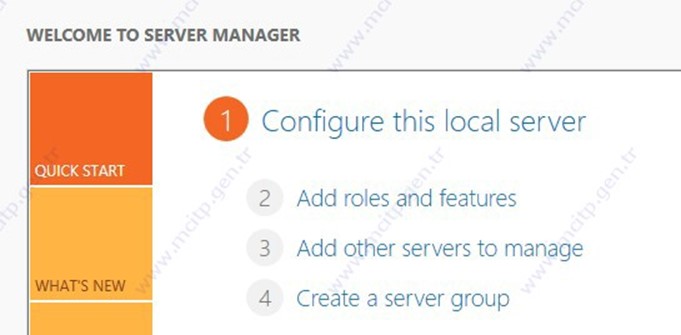
Add Roles and Features seçilir.
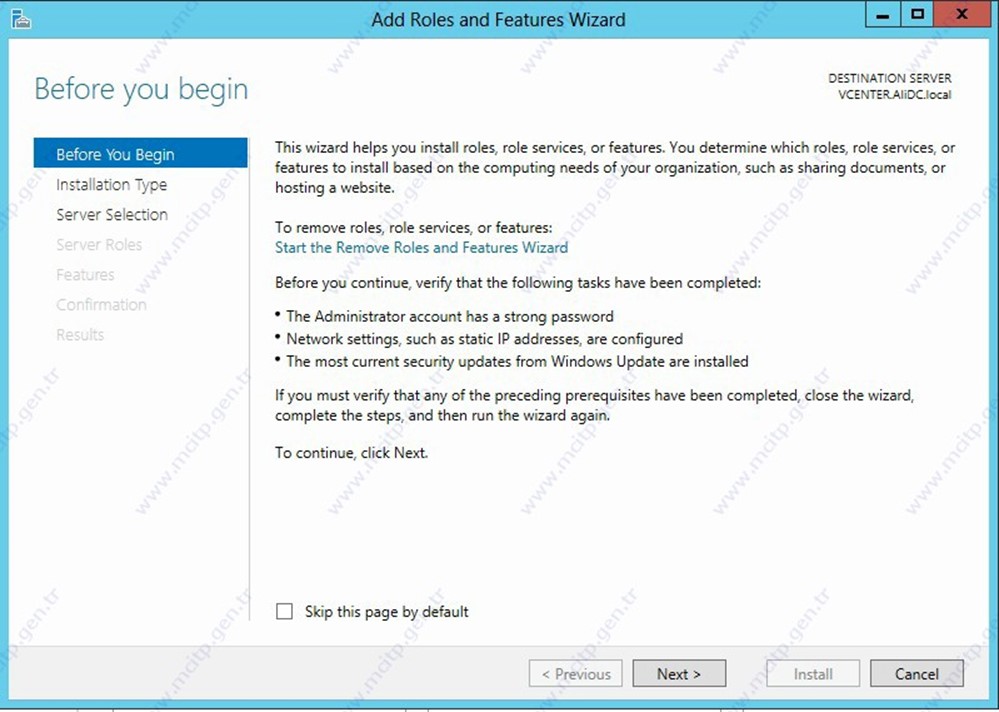
Next
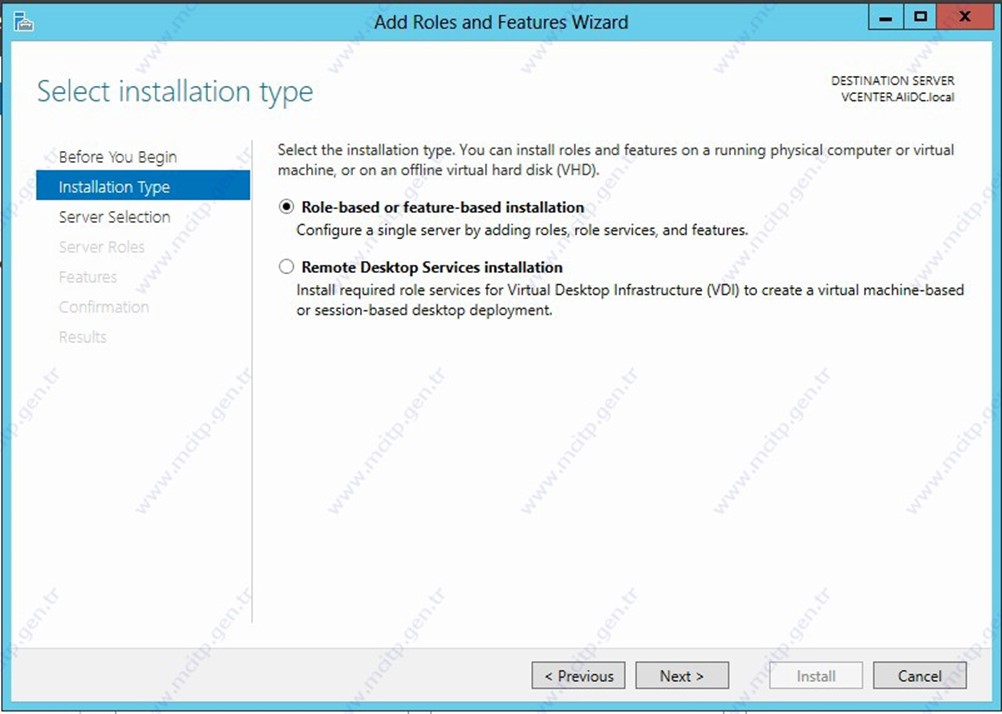
Role- based or feature-based installation seçeneği seçilir.
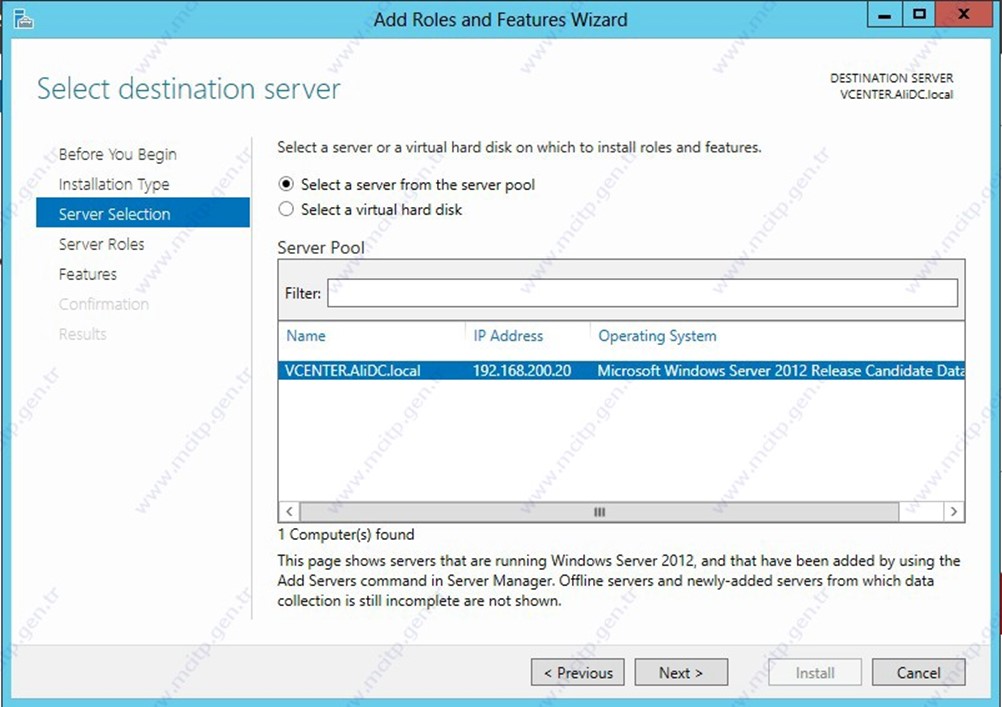
Tek Server olduğu için otomatik seçili geldi Next diyerek devam ediyorum.
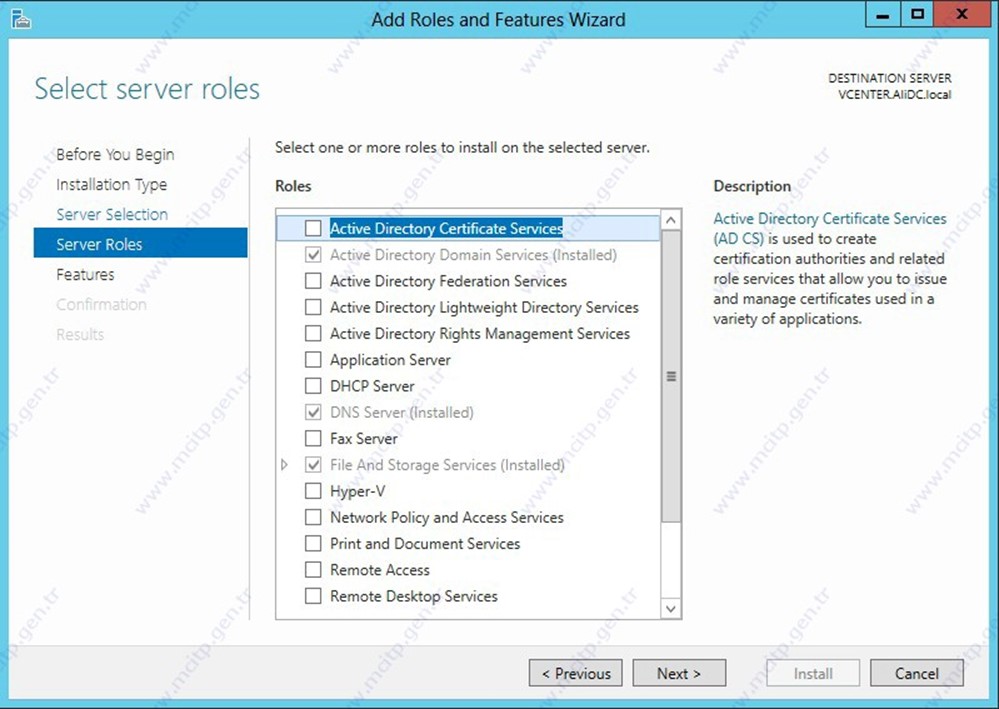
Remote Access rolü seçildiğinde
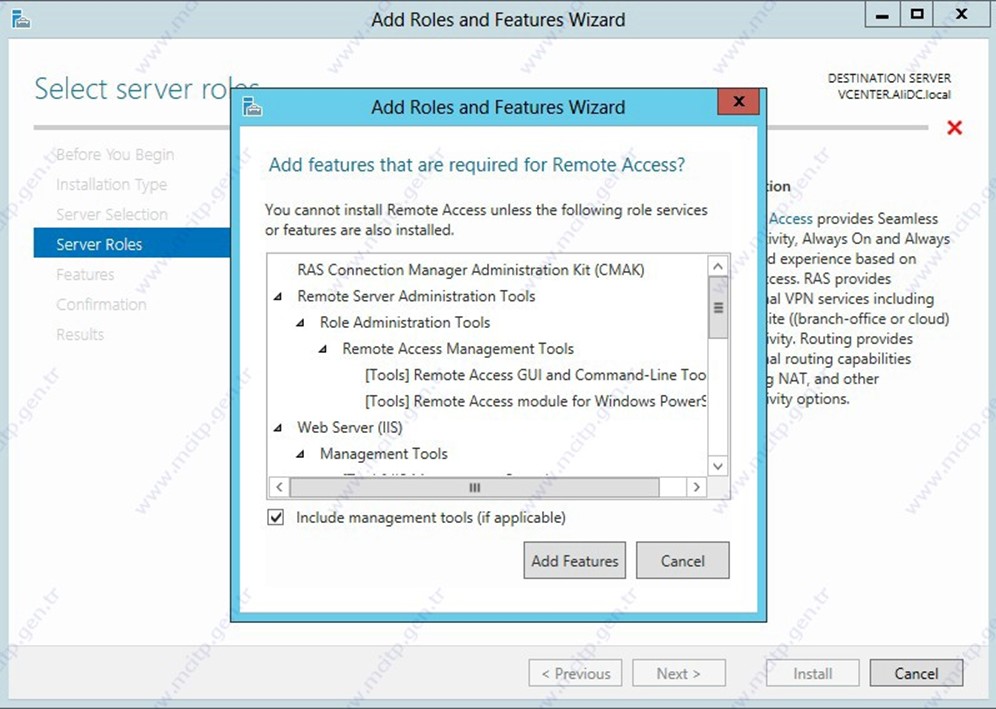
Role bağlı features’ler geldi.
Remote Server Administration Tolls ve Web Server (IIS) kurulması gerektiği belirri Add Features seçilir.
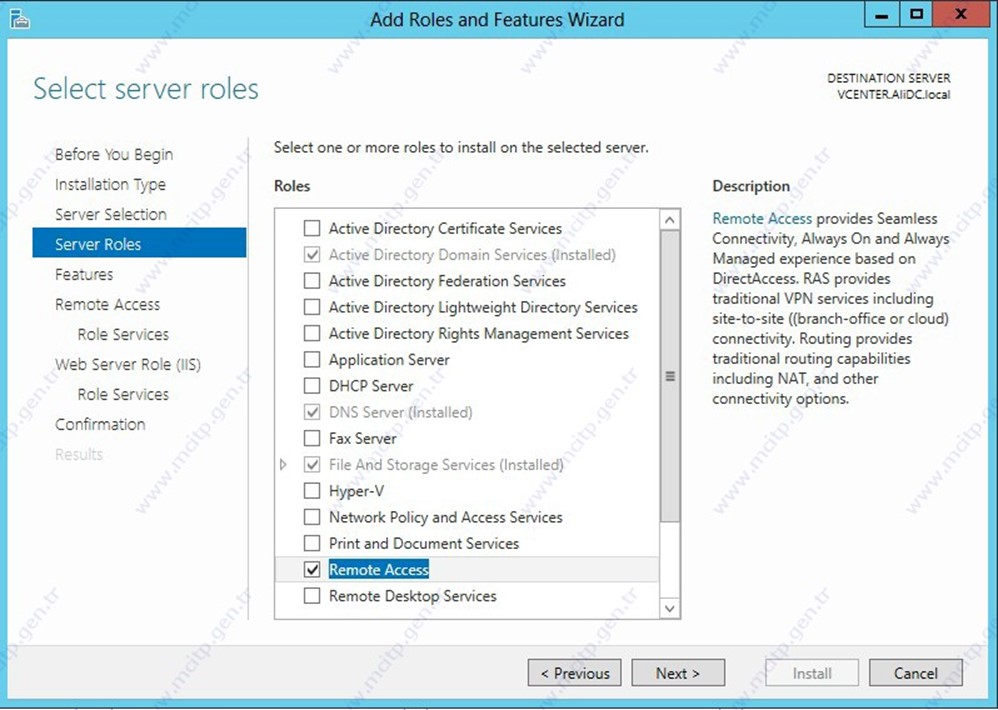
Remote Access seçildi next diye devam ediyorum.
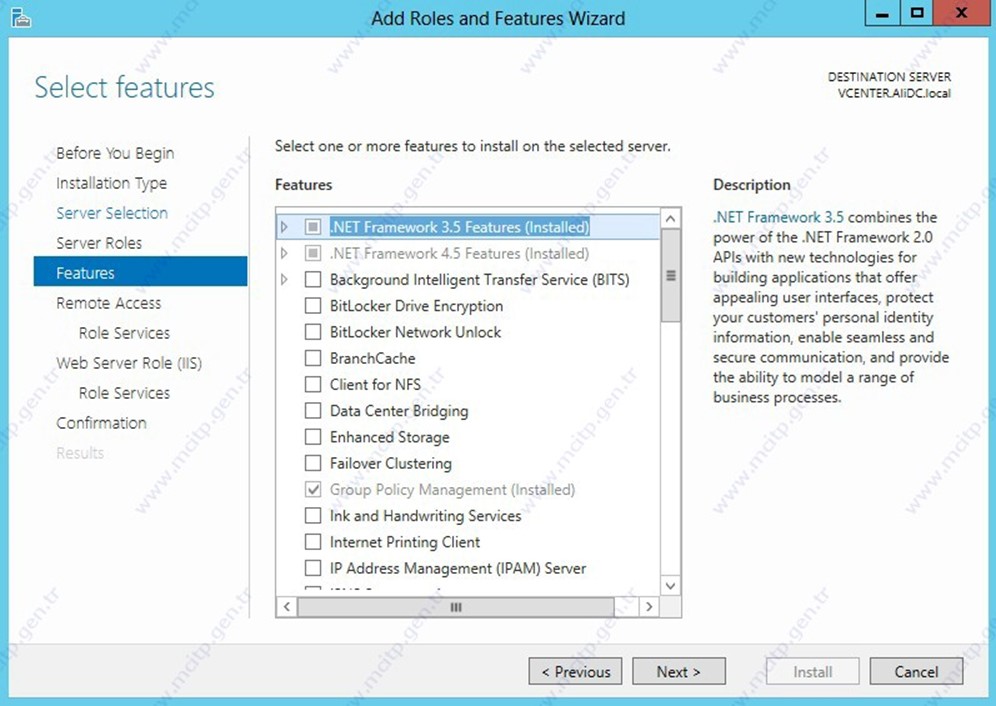
Featuress bölümü Next ile devam ediyorum.
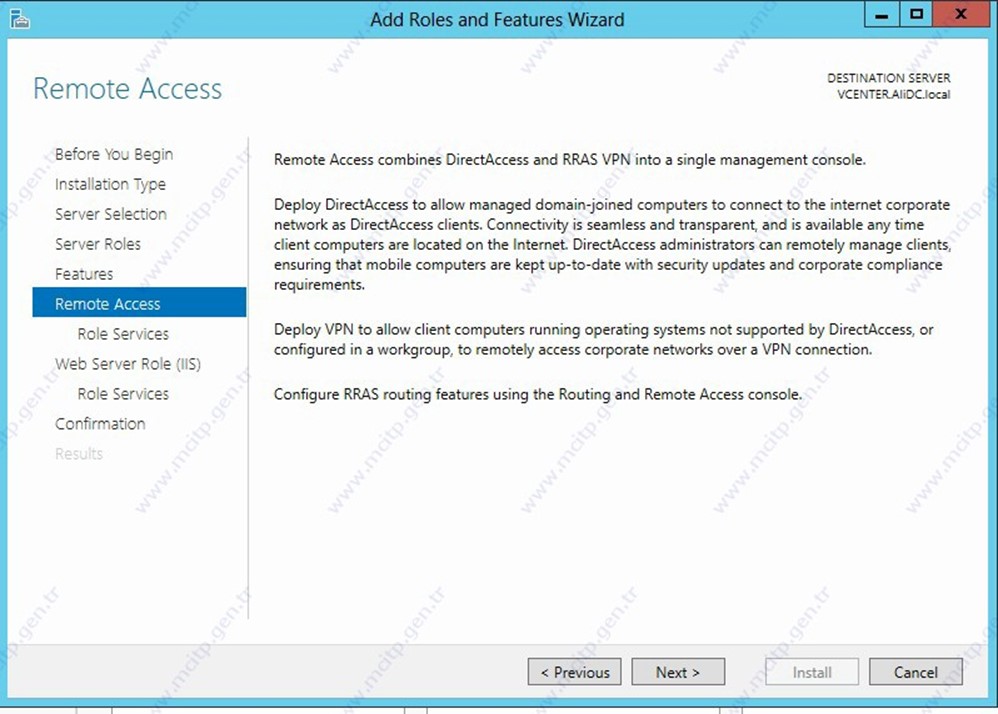
Remote Access bölümü next ile devam
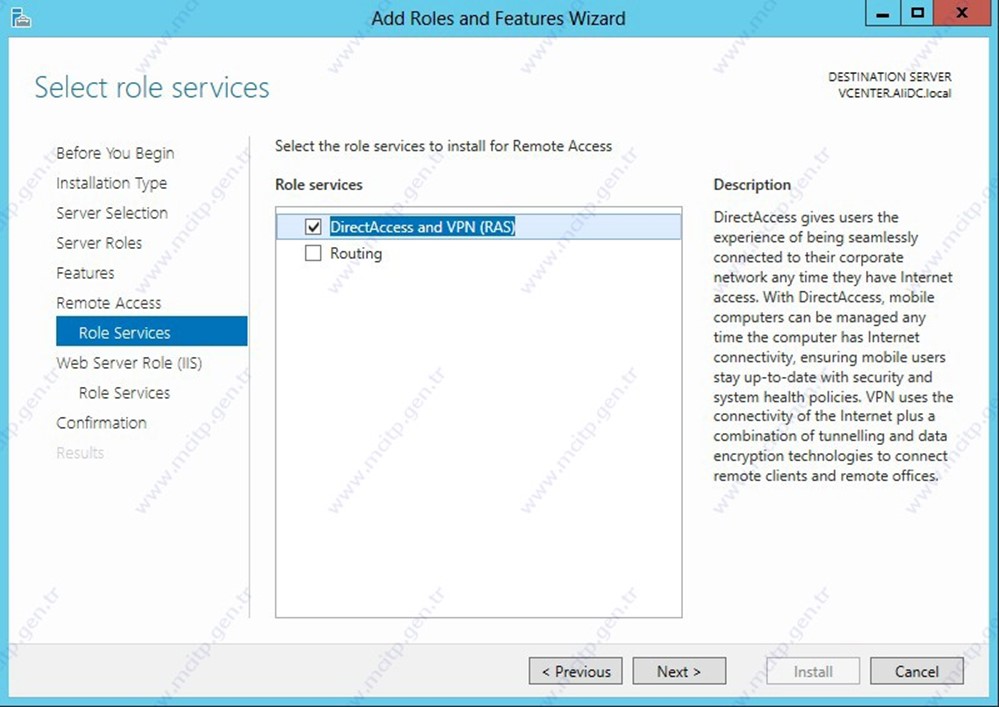
Burada DirectAccess and VPN (RAS) seçiyorum.
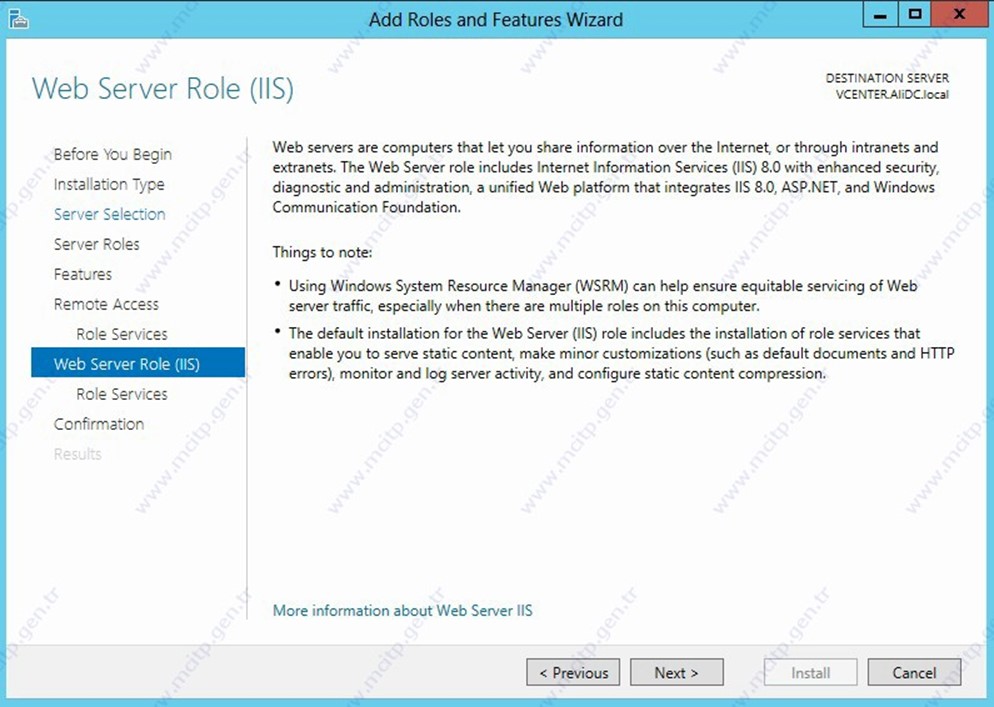
Web Server bölümü next ile devam
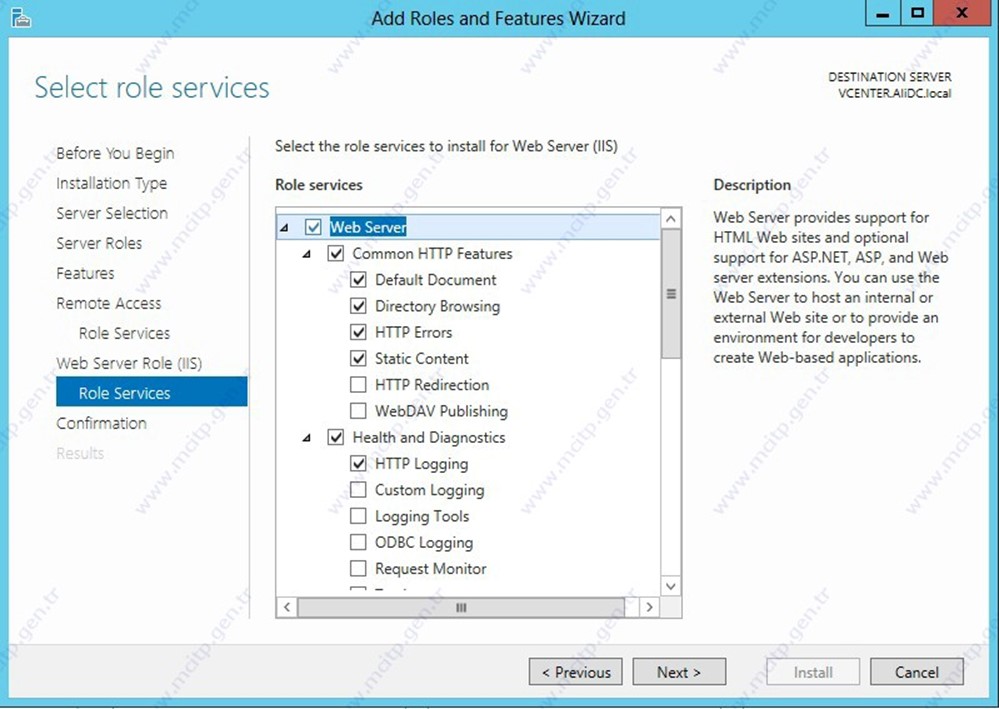
Default seçili seçeneklerle bırakıyorum.
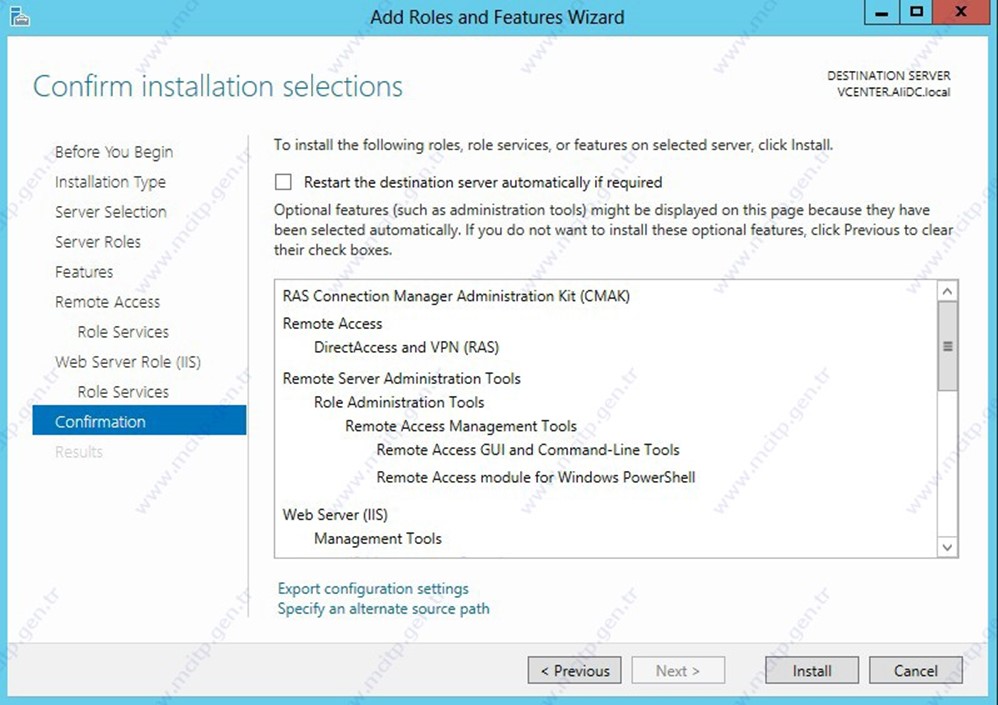
Install seçeneği ile kuruluma başlıyorum.
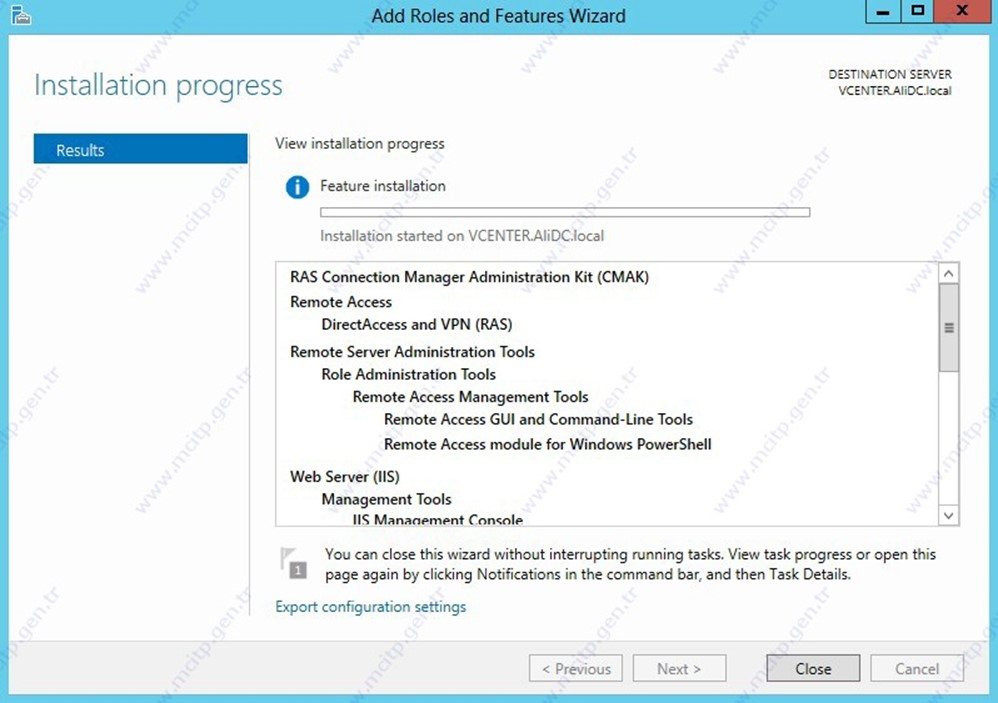
VPN rolü tamamlandı Close seçeneği ile kapatıyorum.
Şimdi Route and Remote Access Rolunu yapılandırmak için;
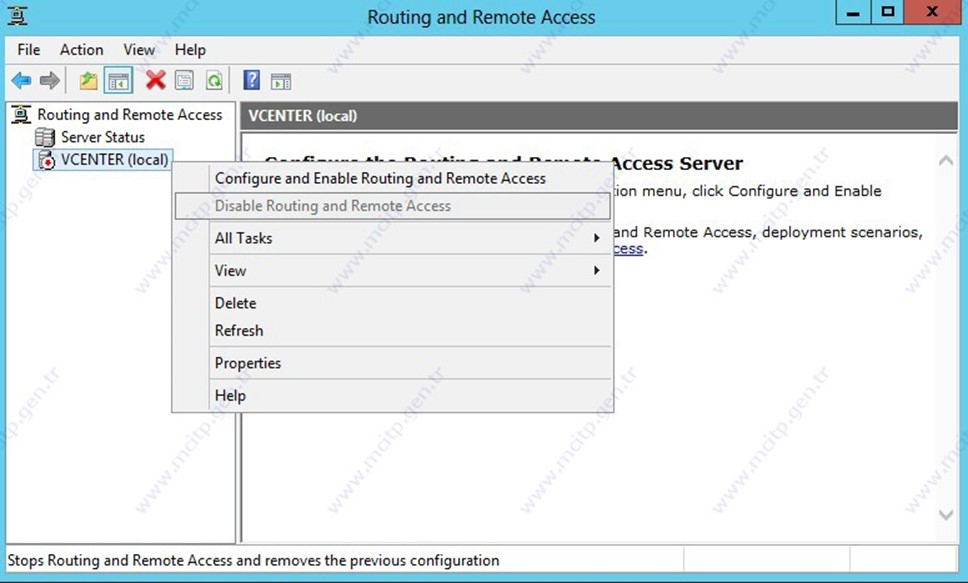
VCENTER Server üzerinde Sağ tıklayarak Configure and Enable Routing and Remote Access seçeneği seçilir.
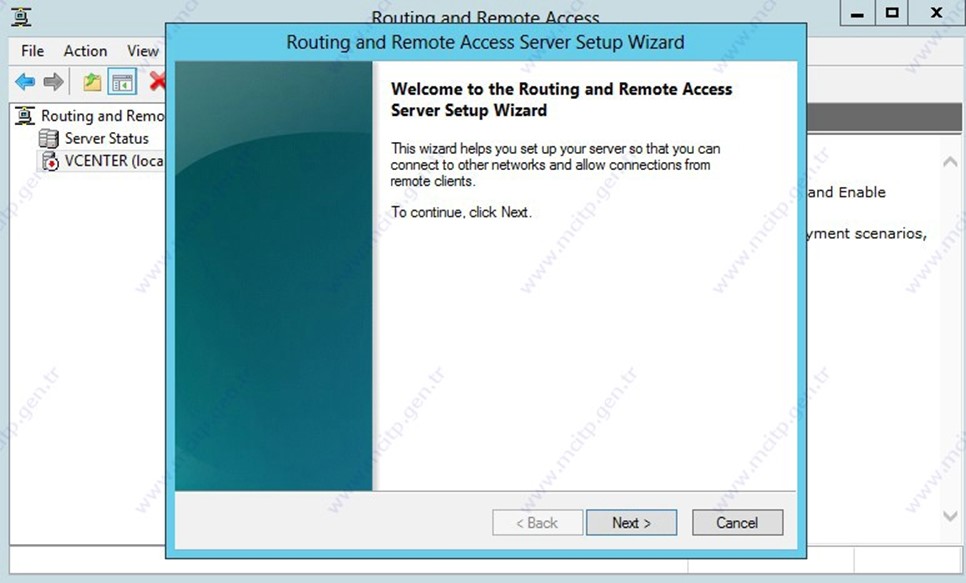
Next ile devam ediyorum.
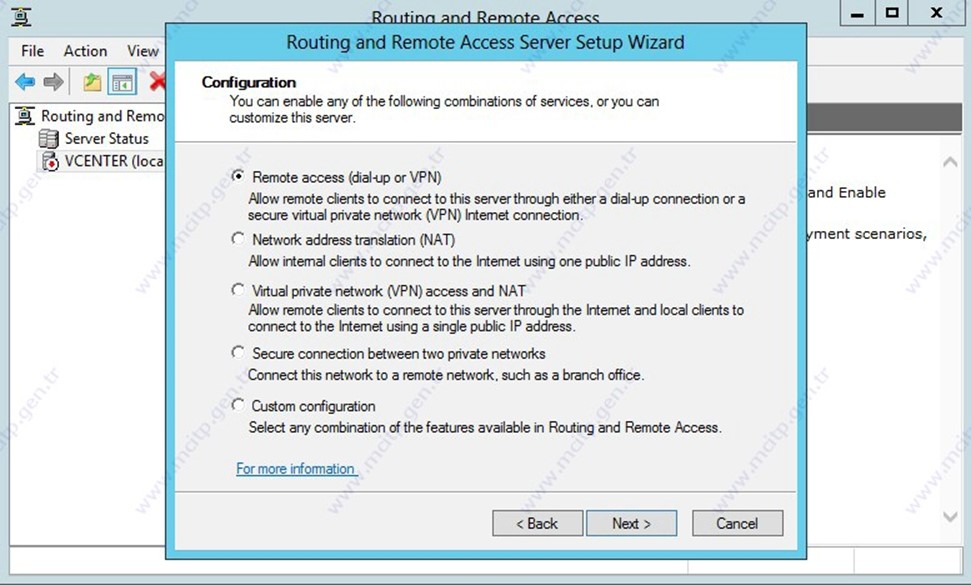
Remote Access (dial-up or VPN) seçeneğini seçiyorum.
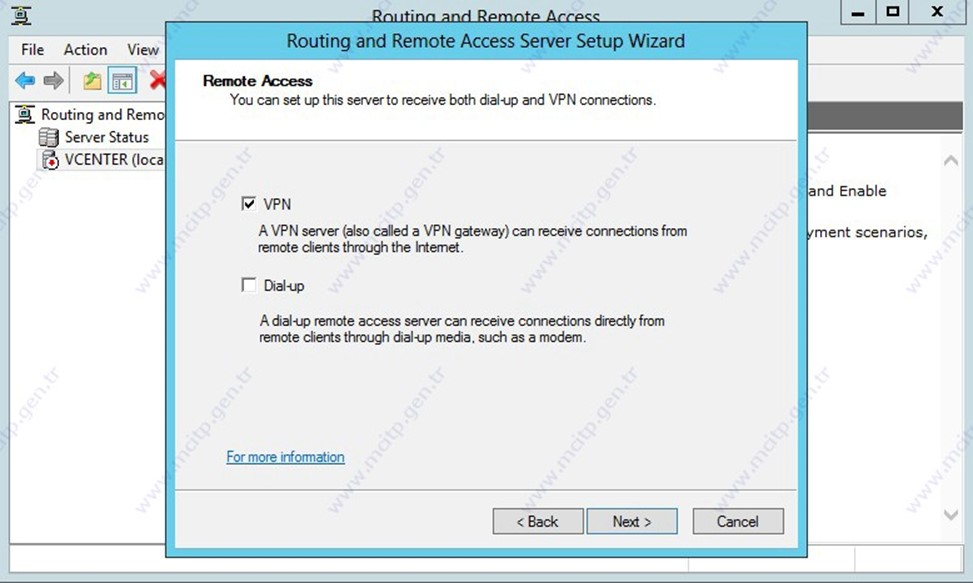
Burada VPN seçip devam ediyorum
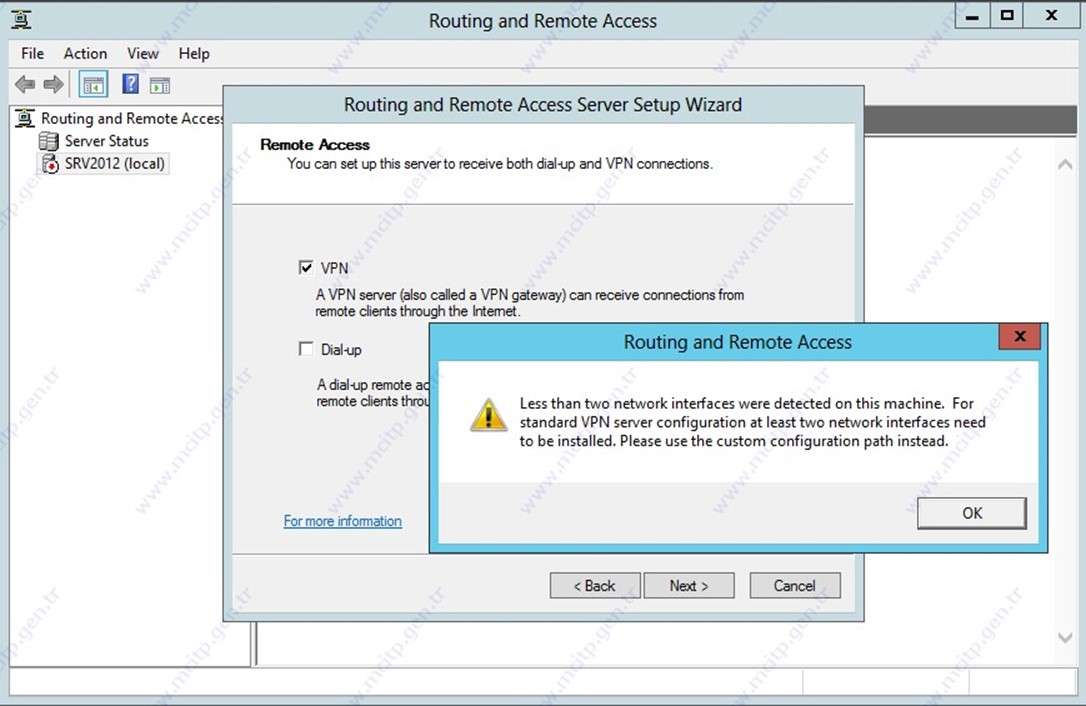
Eğerki Server’da tek Network kartı olursa bu hatayı veriyor ben Microsoft Loopback kartını eklediğim için hatasız devam ediyorum.
Less than two network interfaces were detected on this machine.
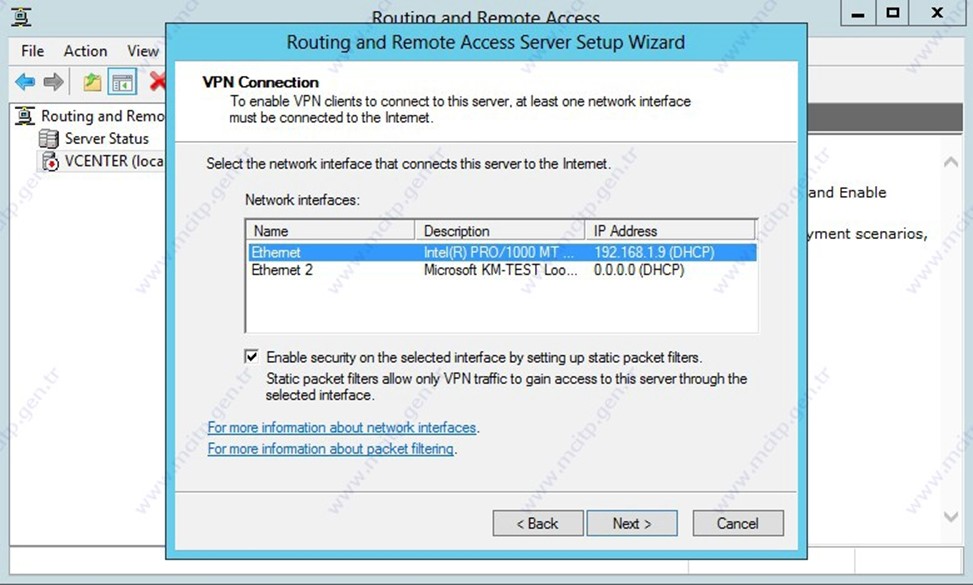
Network kartları geldi Ethernet olan kartı seçtim diğer kart zaten loopback kartı.
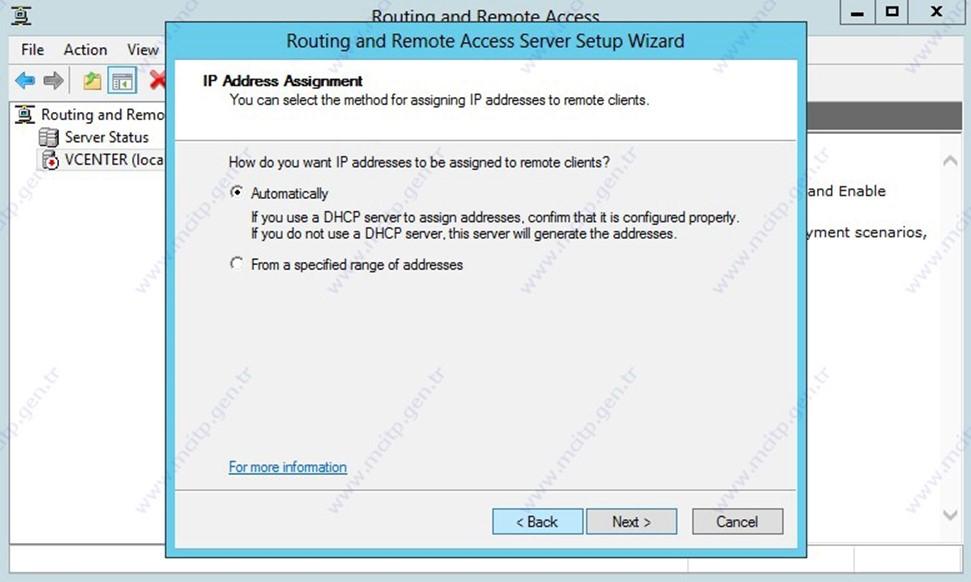
Bu alanda VPN ile bağlanan client’ın alacağı ip adresini otomatik alsın diyoruz ben sonradan ayarlıyacağım IP aralığını.
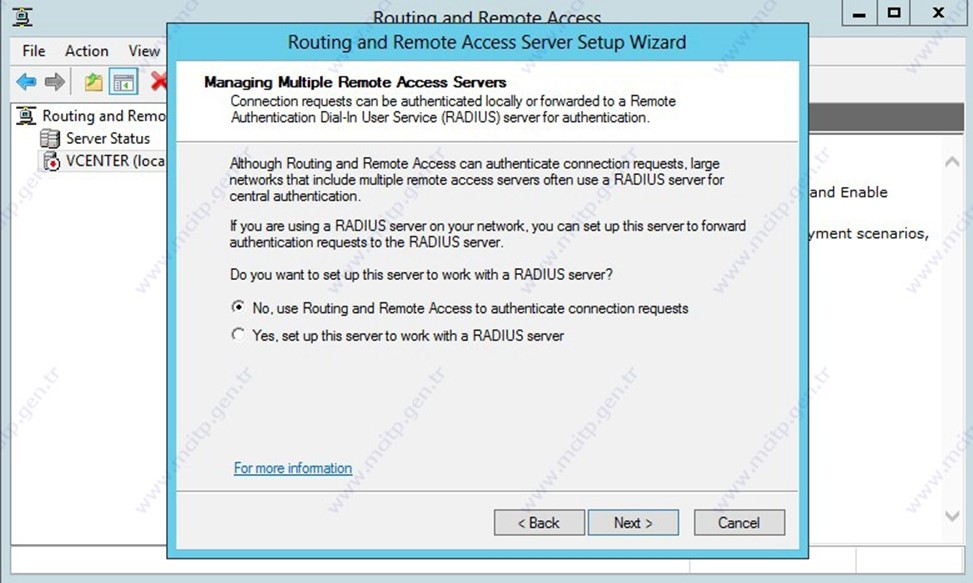
Radius server bölümünde No, use routing and Remote Acess to authentication connection request seçeneğini seçiyoruz.
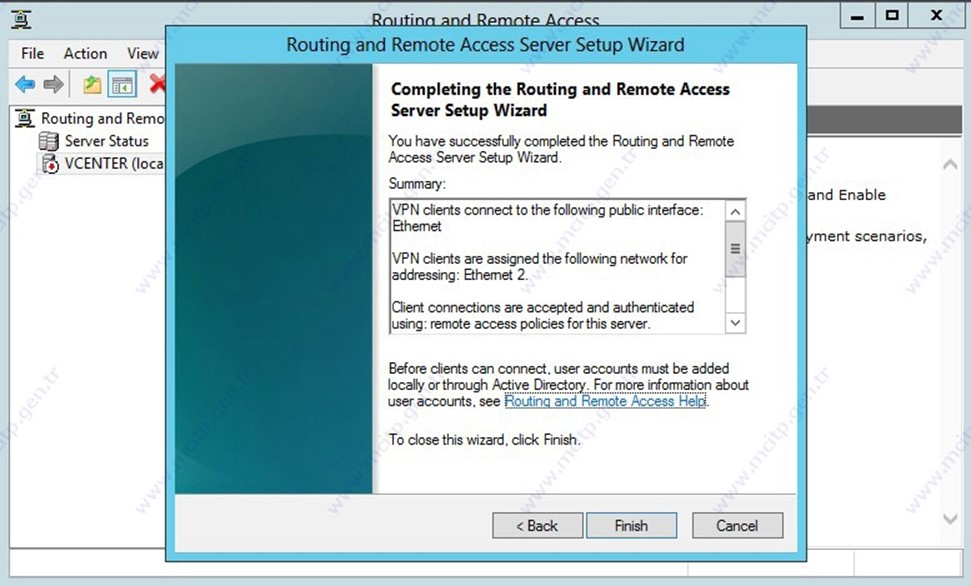
Finish seçeneğini sectiğimizde
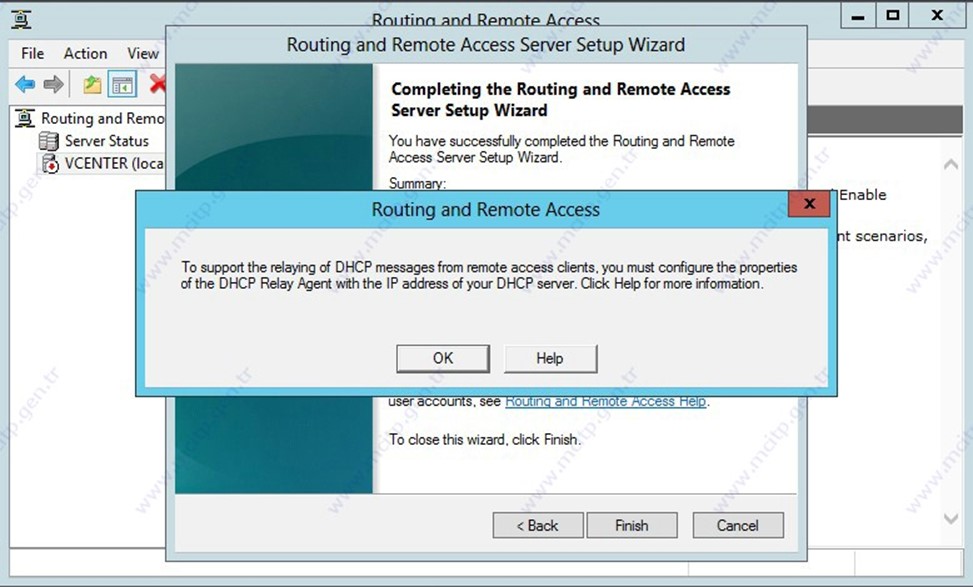
DHCP server ile ilgili uyarı verdi Ok dediğimizde.
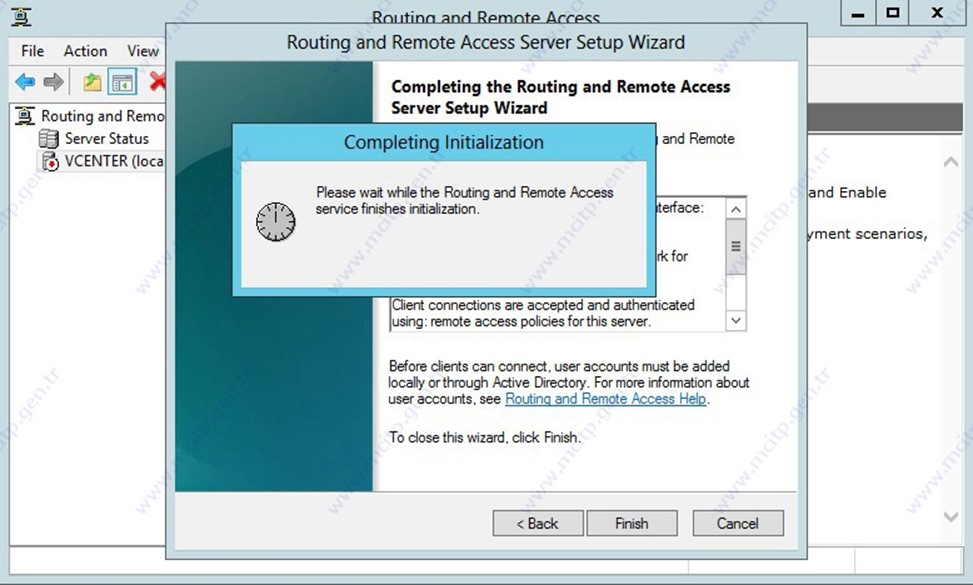
Hizmeti başlatıyor.
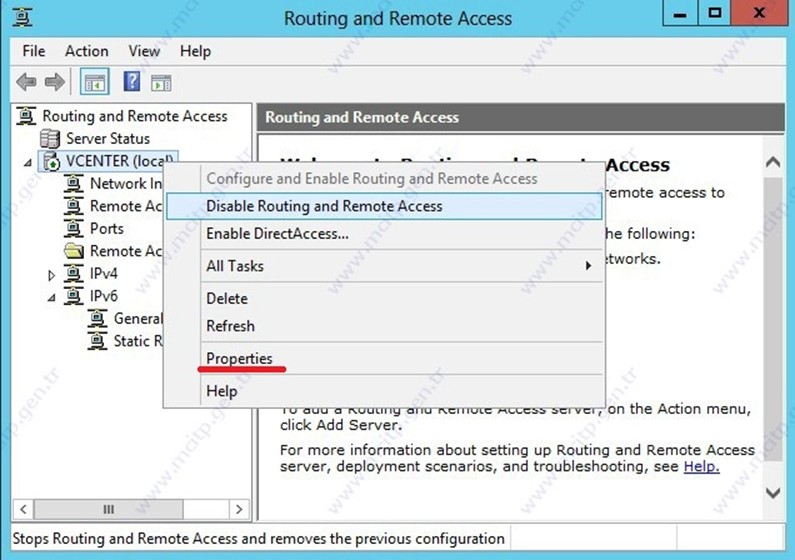
Routing and Remote Access bölümünde yine Properties seçeneği seçiyorum.
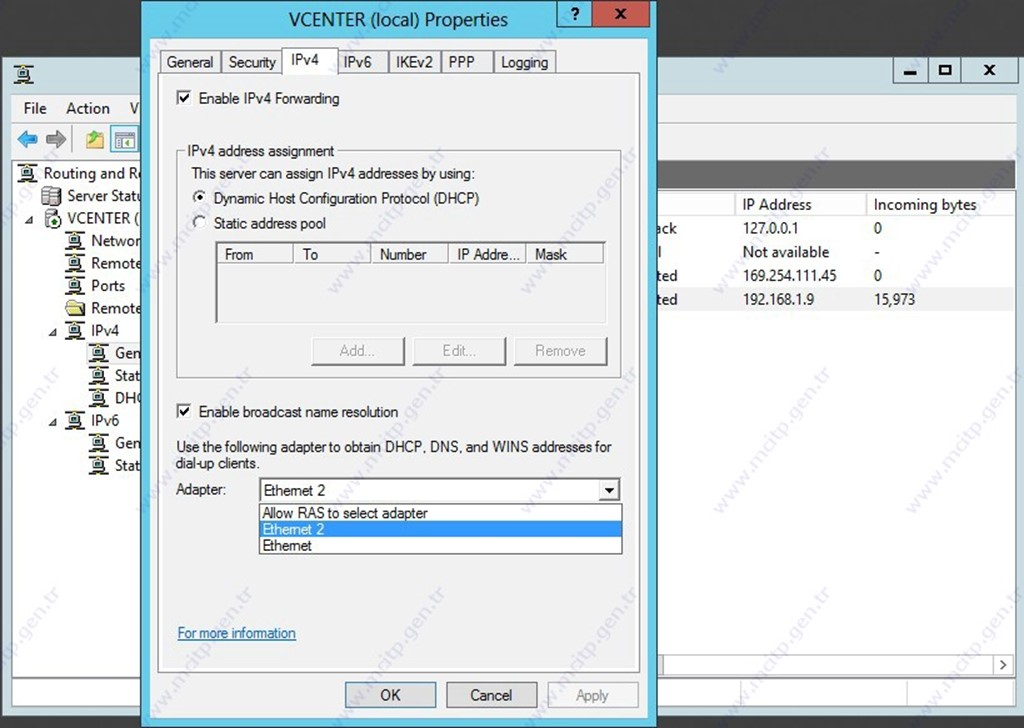
IPv4 bölümünde Ethernet kartı default Ethernet2 olarak geldi ama bende ehternet2 loopback kartı olduğu için Aktif kullanılan ethernet’i seçiyorum.
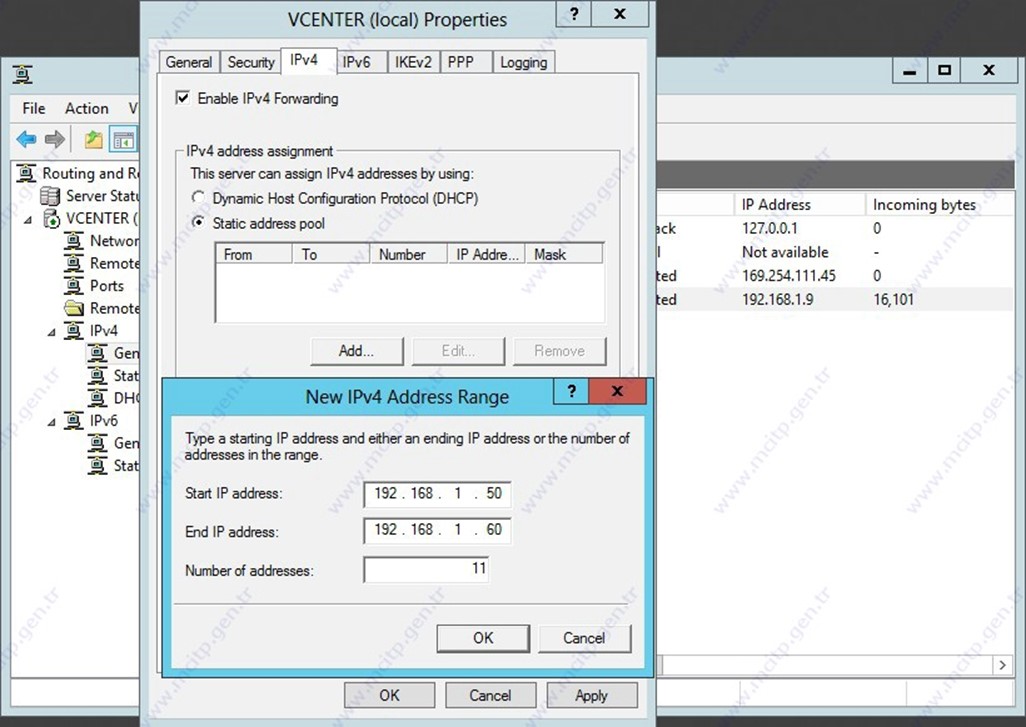
Yine bu alanda Client’lar IP adresini DHCP üzerinden alıyor Statik almasını sağlamak için Static adress pool seçeneğini seçiyorum ve Add seçeneğini seçerek
Ip başlangıcını 192.168.1.50
Ip bitişini 192.168.1.60
Seçerek tanımlıyorum.
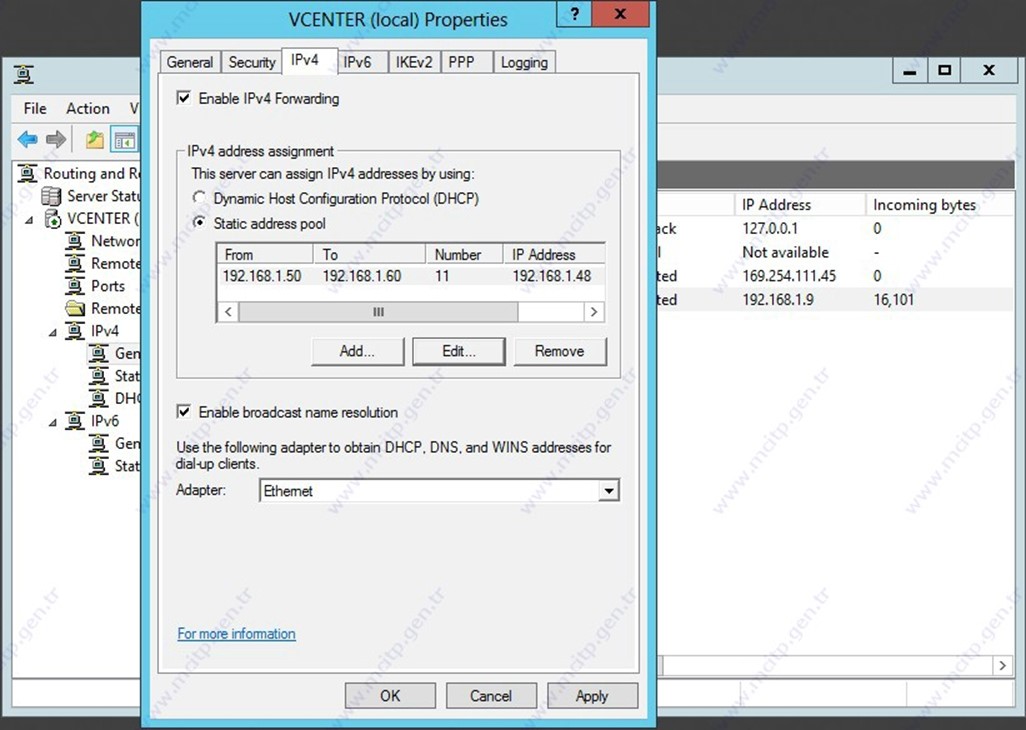
Ok seçerek tamamladım işlemerimi.
Şimdi Denemeye başlıyalım.
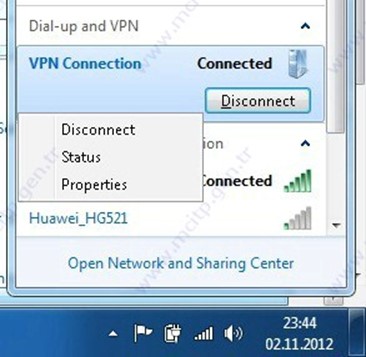
Windows 7 üzerinden deniyorum Network adress bölümünden Open Network and Sharing Center seçeneğinden.
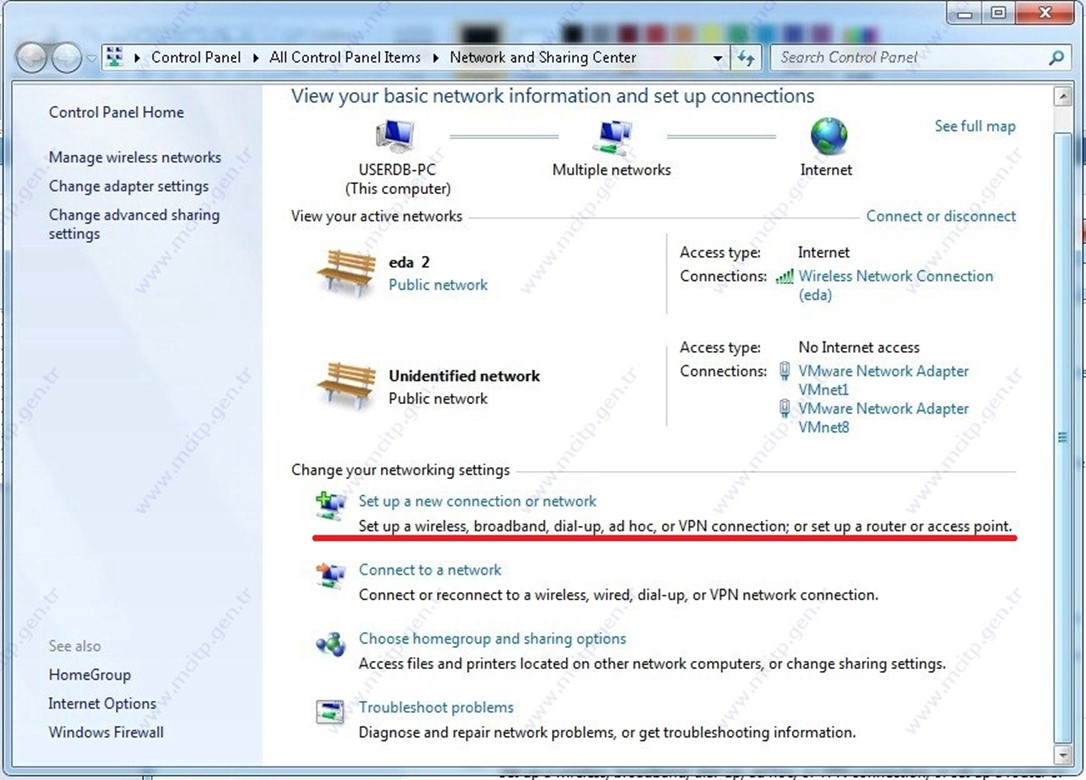
Set up a new connection or network seçeneğinden
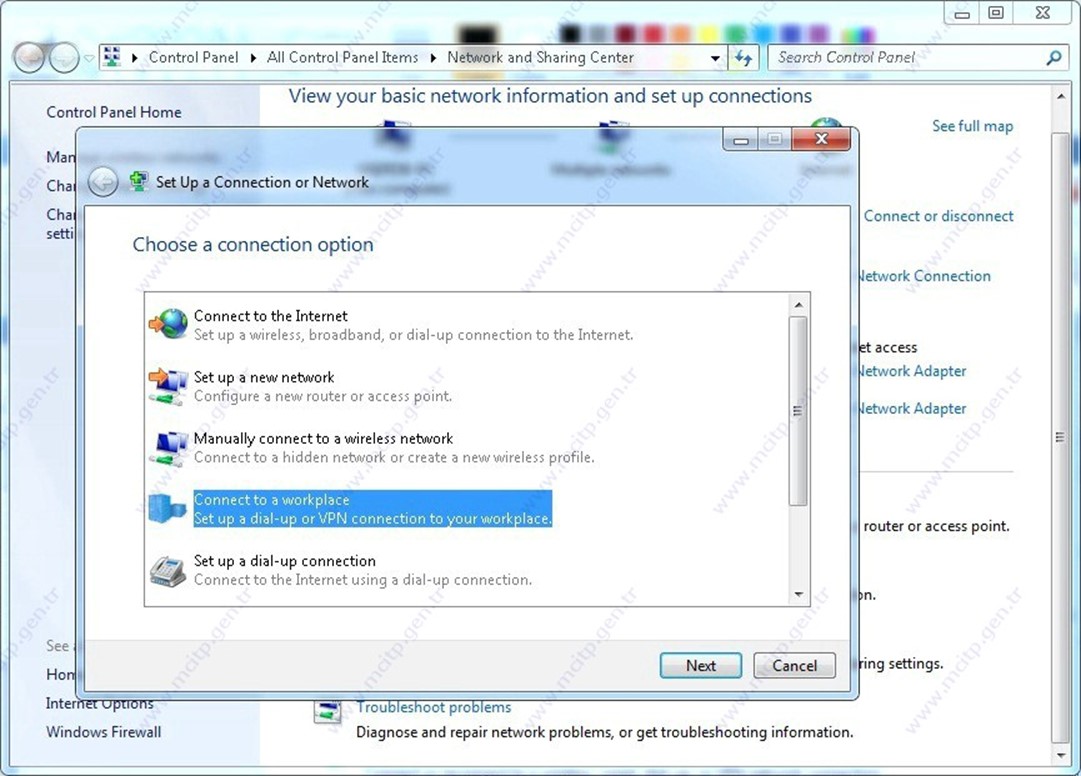
Connect to a workplace seçeneği
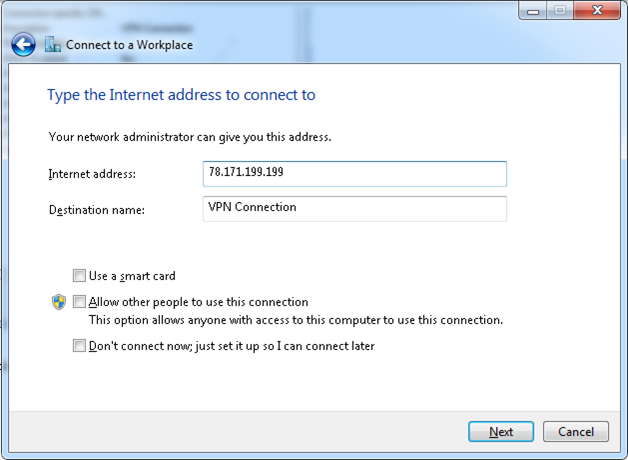
Bağlanacağım dış IP giriyorum.
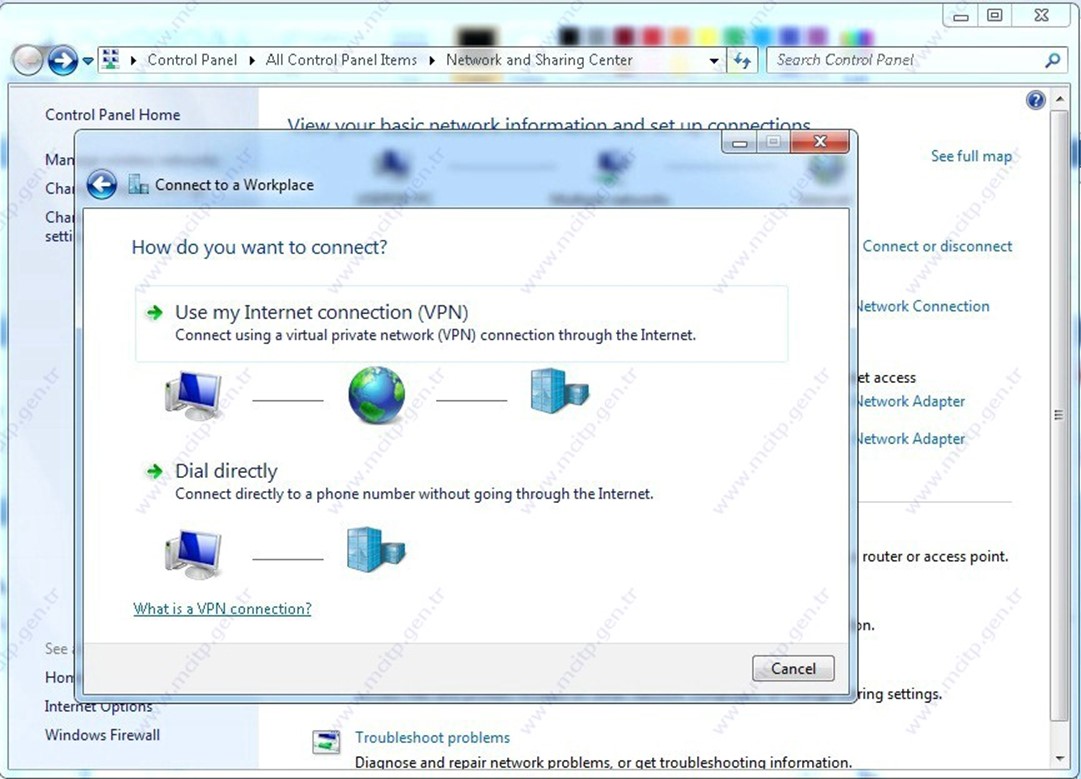
Use my internet connetion (VPN)
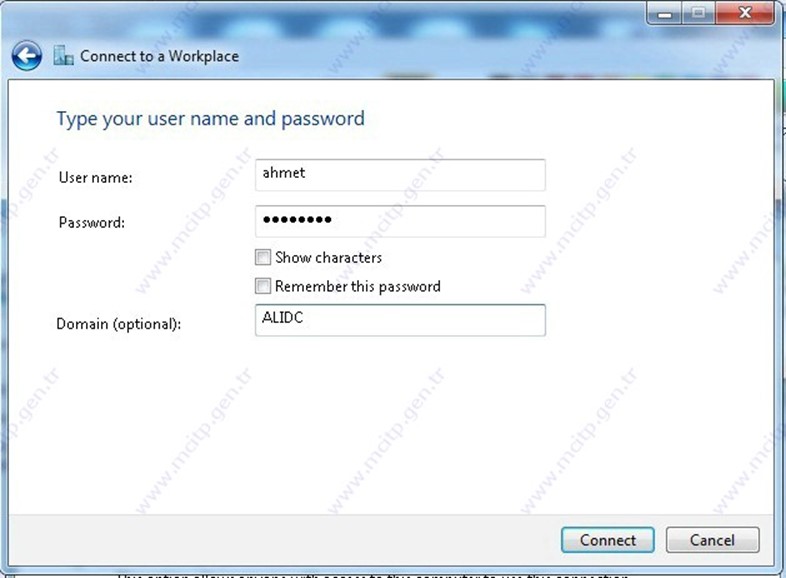
User name
Passwprd
Domain name girildikden sonra Connect seçiyorum
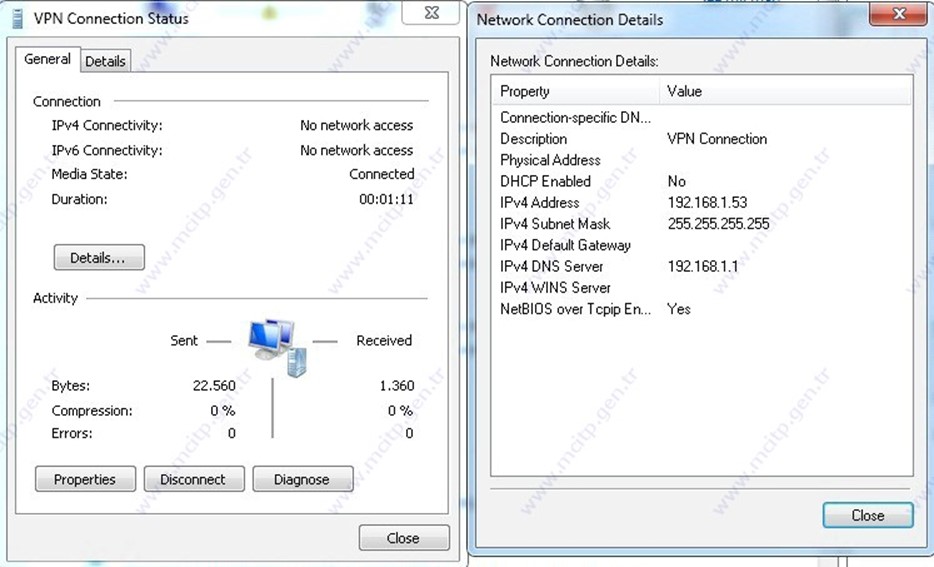
Görüldüğü gibi Bağlantı sağlandı benim başlattığım aralık da IP adresi aldı.
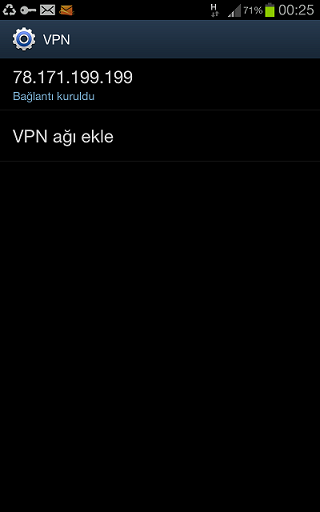
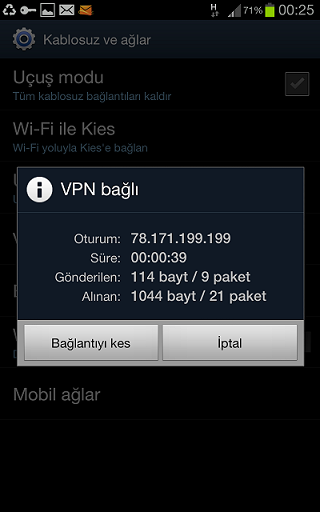
Cep telefonundan da deneme yaptım görüldüğü gibi sorunsuz bağlandı.
Yararlı olması dileklerimle…