Merhabalar; Bugünkü makalemde VMware vSphere ESXi 5.1 Kurulum ve konfigürasyonun anlatacağım. Artık günümüz vazgeçilmez teknolojilerinden bir tanesidir sanallaştırma. Sunucu sanallaştırma, masaüstü sanallaştırma, uygulama sanallaştırma gibi yaygın kullanımlara sahiptir. Sunucu yönünde yaygın olarak kullanılan Vmware, Hyper-V en çok karşılaşılanlardandır. Sanallaştırmanın nedir, Avantajları ve Dezavantajlarından kısa kısa bahsetmek istiyorum. Sanallaştırma (Virtualization) nedir=Fiziksel serverlarınızı sanallaştırma yazılımları kullanarak birden çok sanal serverlar halinde kullanma anlamına geliyor. Not: BIOS’da virtualization özelliğini enable yapmayı unutmayınız. Avantajları= –Merkezi Yönetim –İş gücü ve maliyet (1 Server ile istediğiniz kadar Server) –Kurulan sunucular taşıma donanım bağımsızlığı –Hızlı sistem kurulumları –Yüksek performans –Enerji Dezavantajları= –fiziksel olarak tek sistem olduğu için arıza durumunda tüm sistem kapatılır –sürekli yedekleme gerekmektedir. –Bakım zamanlarında ve donanım upgrade’lerinde tüm server’lar kapanır. Vmware vsphere ESXi 5.1 Kurulum için gereksinimler. —64 bit multicore işlemci —Minimun 2 GB Ram (Önerilen 8 GB) –64 bit kurulum desteği –1GB Ethernet yada 10 GB Ethernet –SCSI, RAID, Serial ATA (SATA),SAS controller Kurulum için öne çıkan özellikler bu şekilde daha detaylı dökümanı için. http://pubs.vmware.com/vsphere-51/topic/com.vmware.ICbase/PDF/vsphere-esxi-vcenter-server-51-upgrade-guide.pdf Alttaki link ‘den SERVER-CPU-RAM-NETWORK desteklerine bakabilirsiniz. http://www.vmware.com/resources/compatibility/search.php Kurulum için. Vmware sitesinden Free 60 gunluk versiyonunu indireceğim. 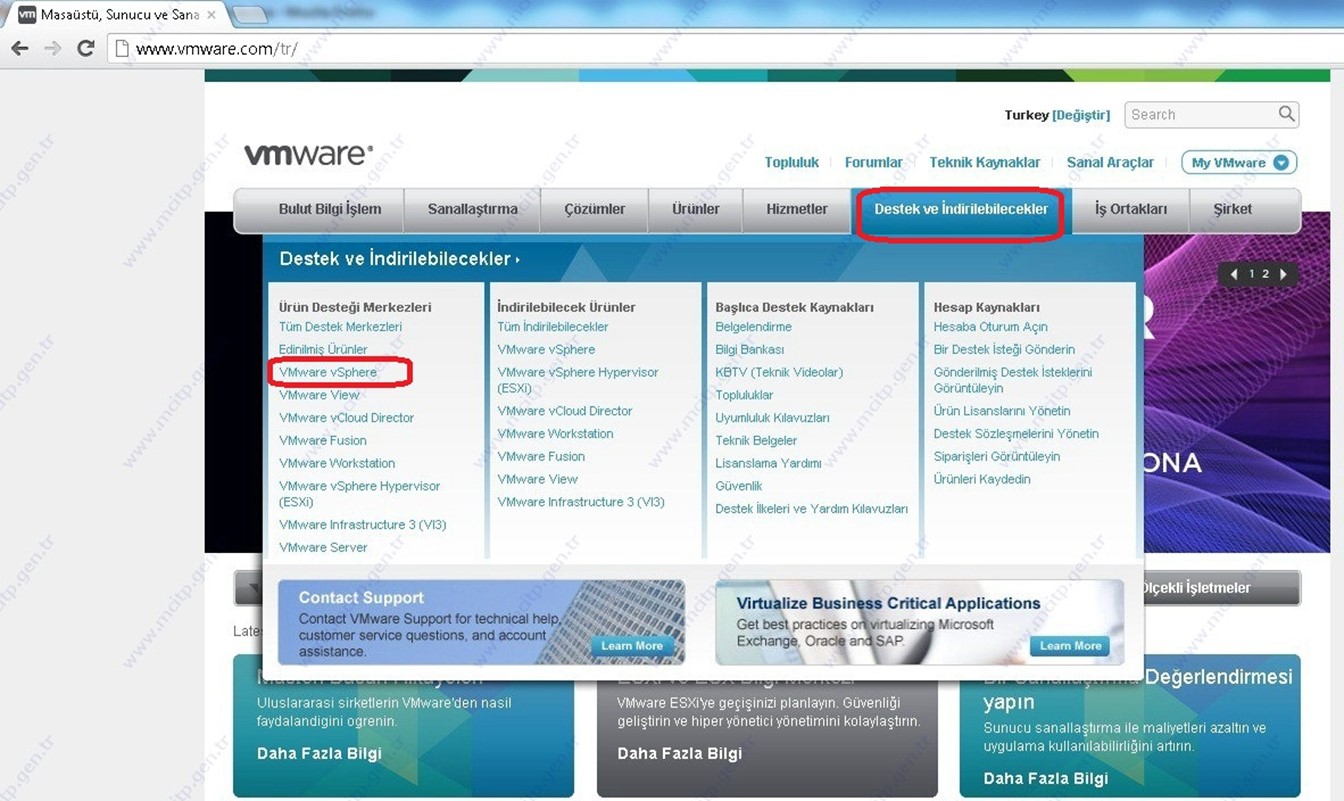 www.vmware.com/tr sitesinden Destek ve indirme bölümünden VMware vSphere seçiyorum
www.vmware.com/tr sitesinden Destek ve indirme bölümünden VMware vSphere seçiyorum 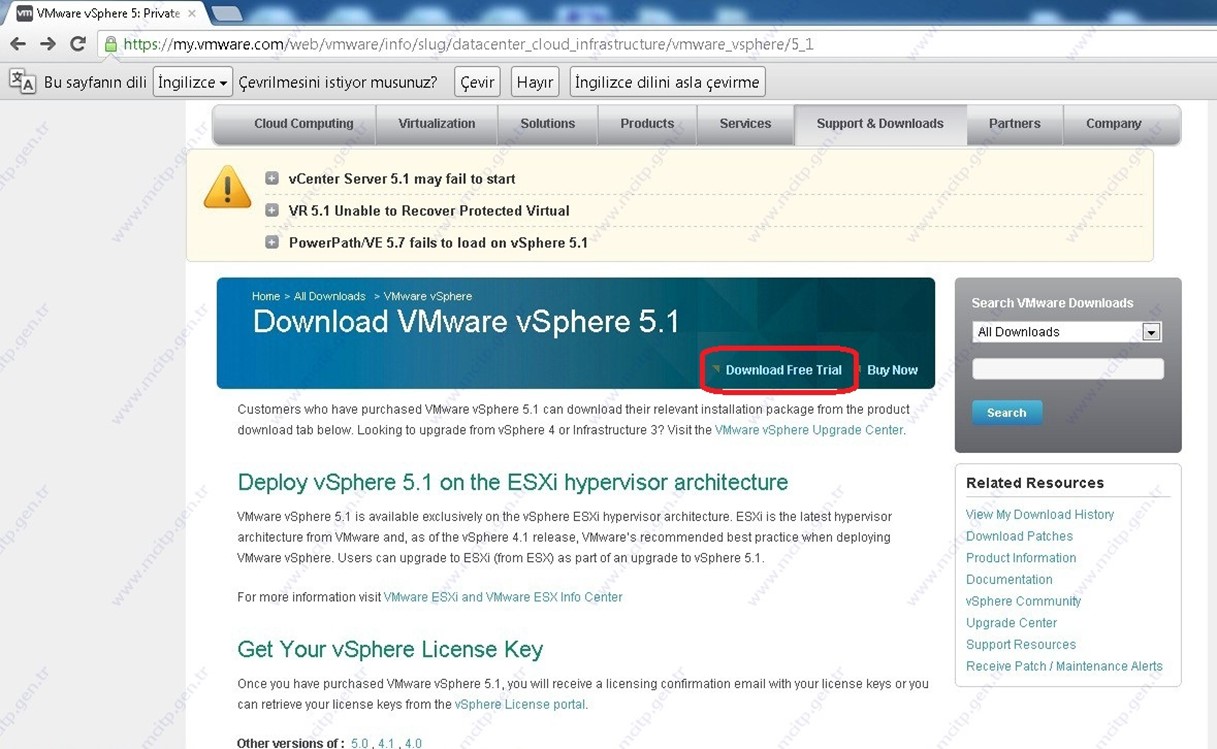 Download VMware VSphere 5.1 geldi Download Free trial seçiyorum.
Download VMware VSphere 5.1 geldi Download Free trial seçiyorum. 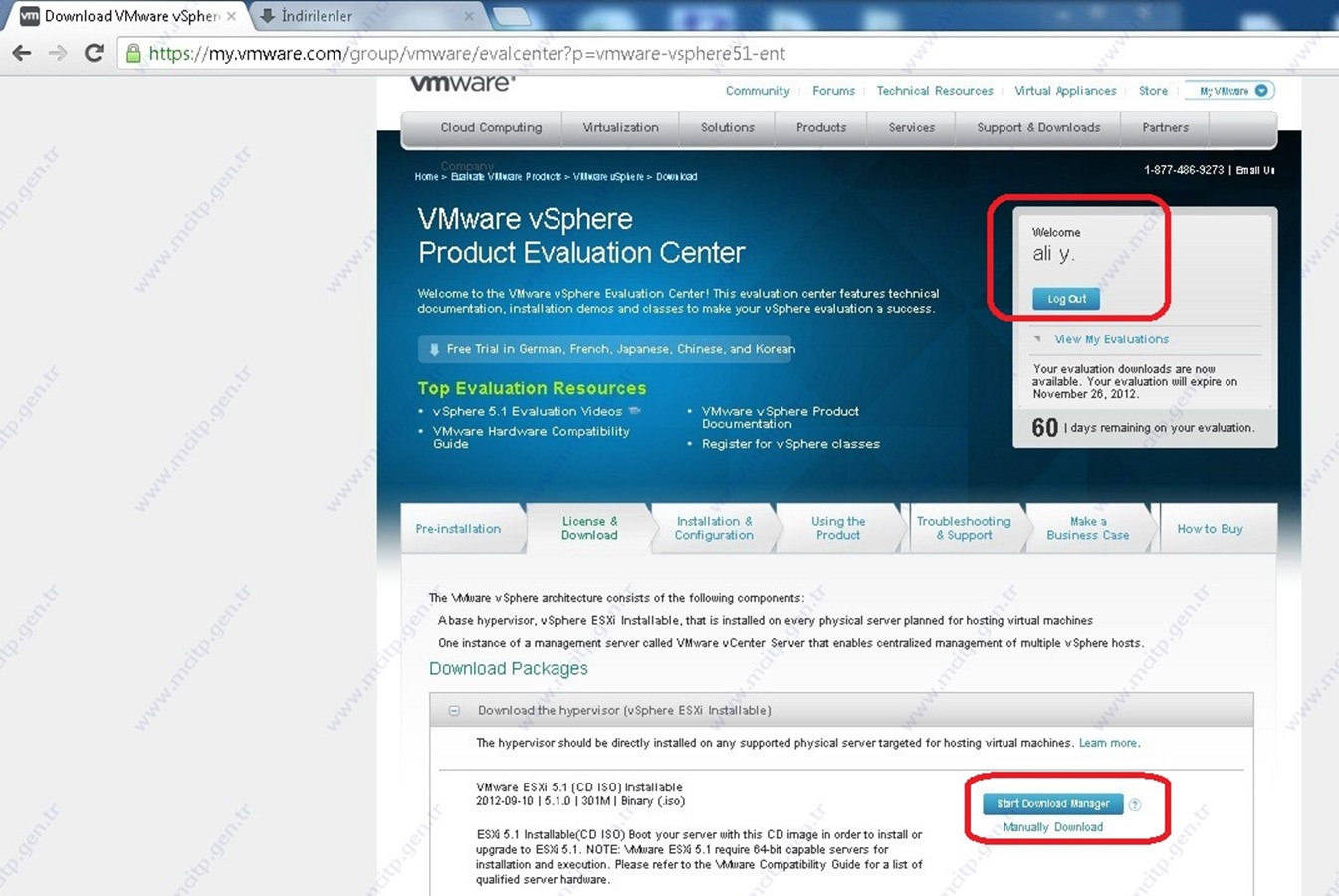 Kullanıcı girişi yapmamızı istiyor ben giriş yapmıştım zaten Altta göründüğü gibi Vmware ESXi 5.1 (CD iso) yanında seçili alanda manually Download seçiyorum.
Kullanıcı girişi yapmamızı istiyor ben giriş yapmıştım zaten Altta göründüğü gibi Vmware ESXi 5.1 (CD iso) yanında seçili alanda manually Download seçiyorum. 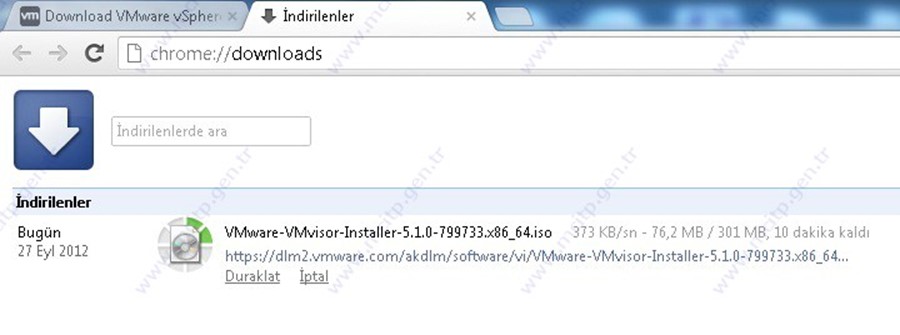 Görüldüğü gibi iso olarak inmeye başladı indirme bittiğinde CD‘ye çekip kuruluma başlıyoruz. Ben iso dosyası ile Vmware Workstation’da deneme yapacağım.
Görüldüğü gibi iso olarak inmeye başladı indirme bittiğinde CD‘ye çekip kuruluma başlıyoruz. Ben iso dosyası ile Vmware Workstation’da deneme yapacağım. 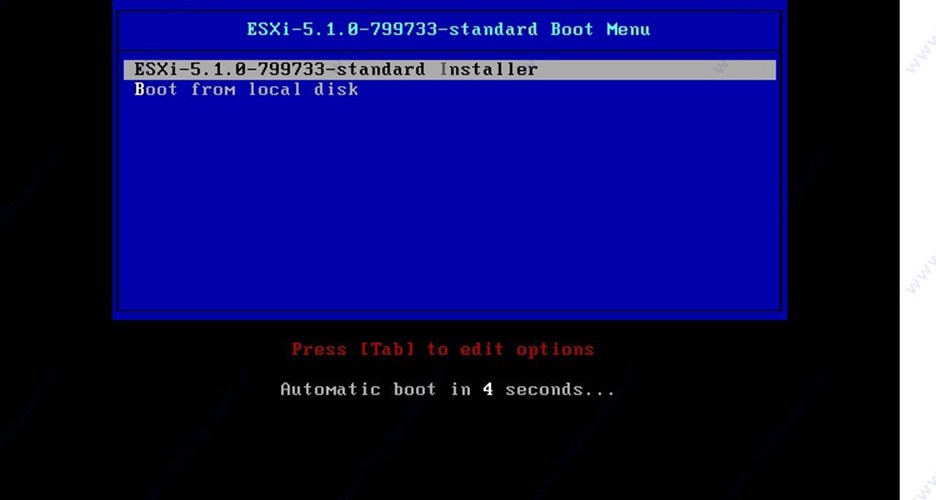 Açılış CD’den başlattığımda ilk ekranda ESXi-5.1.0 standart installer geldi Enter ile devam ediyorum.
Açılış CD’den başlattığımda ilk ekranda ESXi-5.1.0 standart installer geldi Enter ile devam ediyorum. 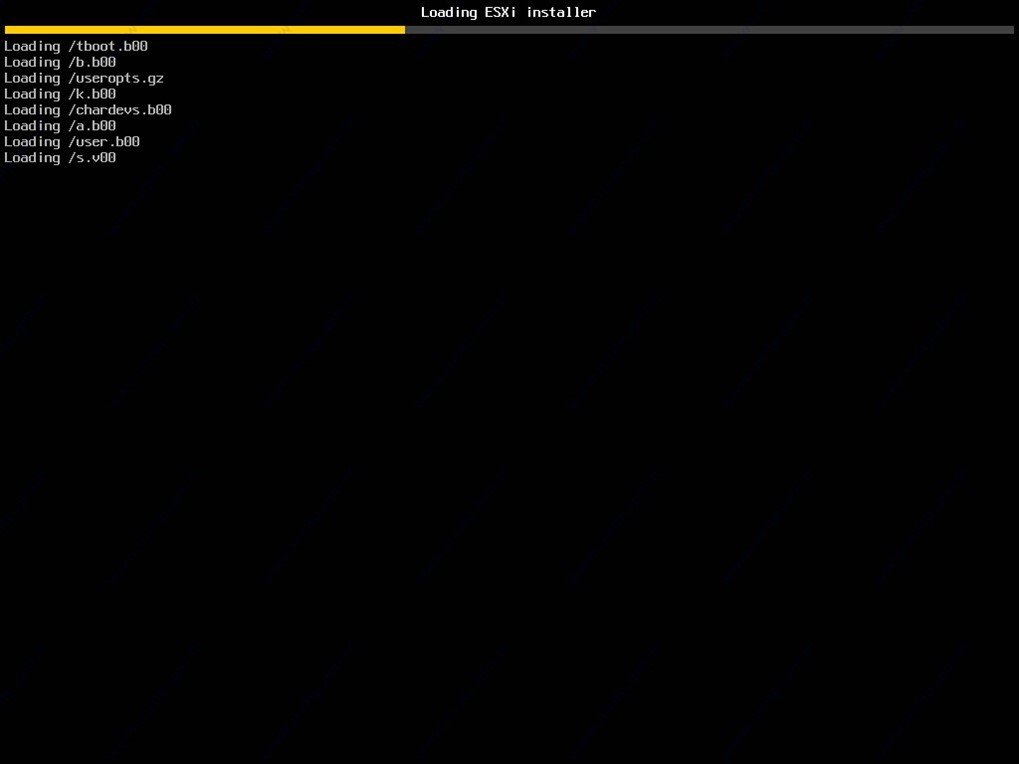 Dosyalar yükleniyor.
Dosyalar yükleniyor. 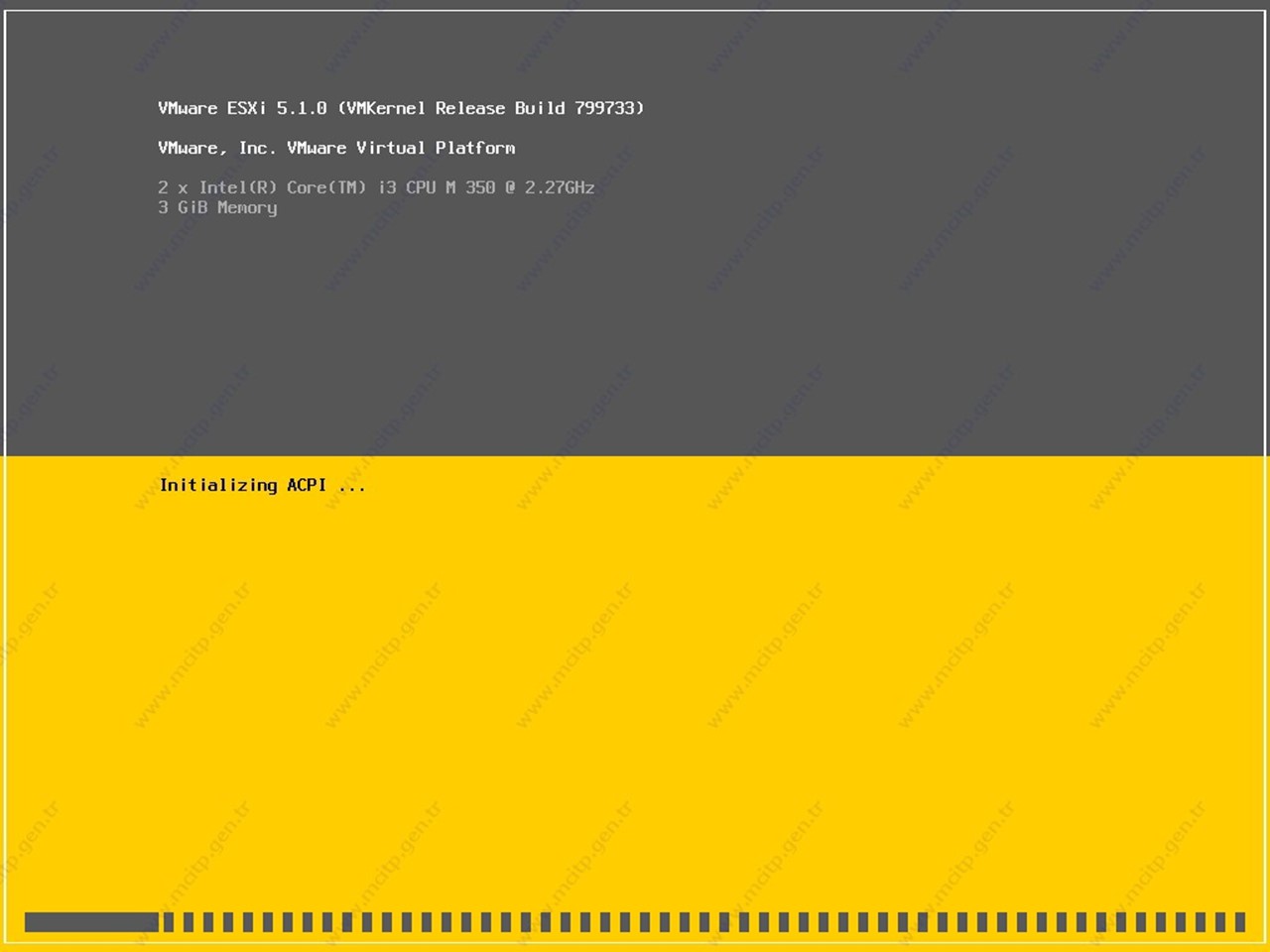 Yüklenme devam ediyor burada İşlemci ve Ram’da görebiliyoruz
Yüklenme devam ediyor burada İşlemci ve Ram’da görebiliyoruz 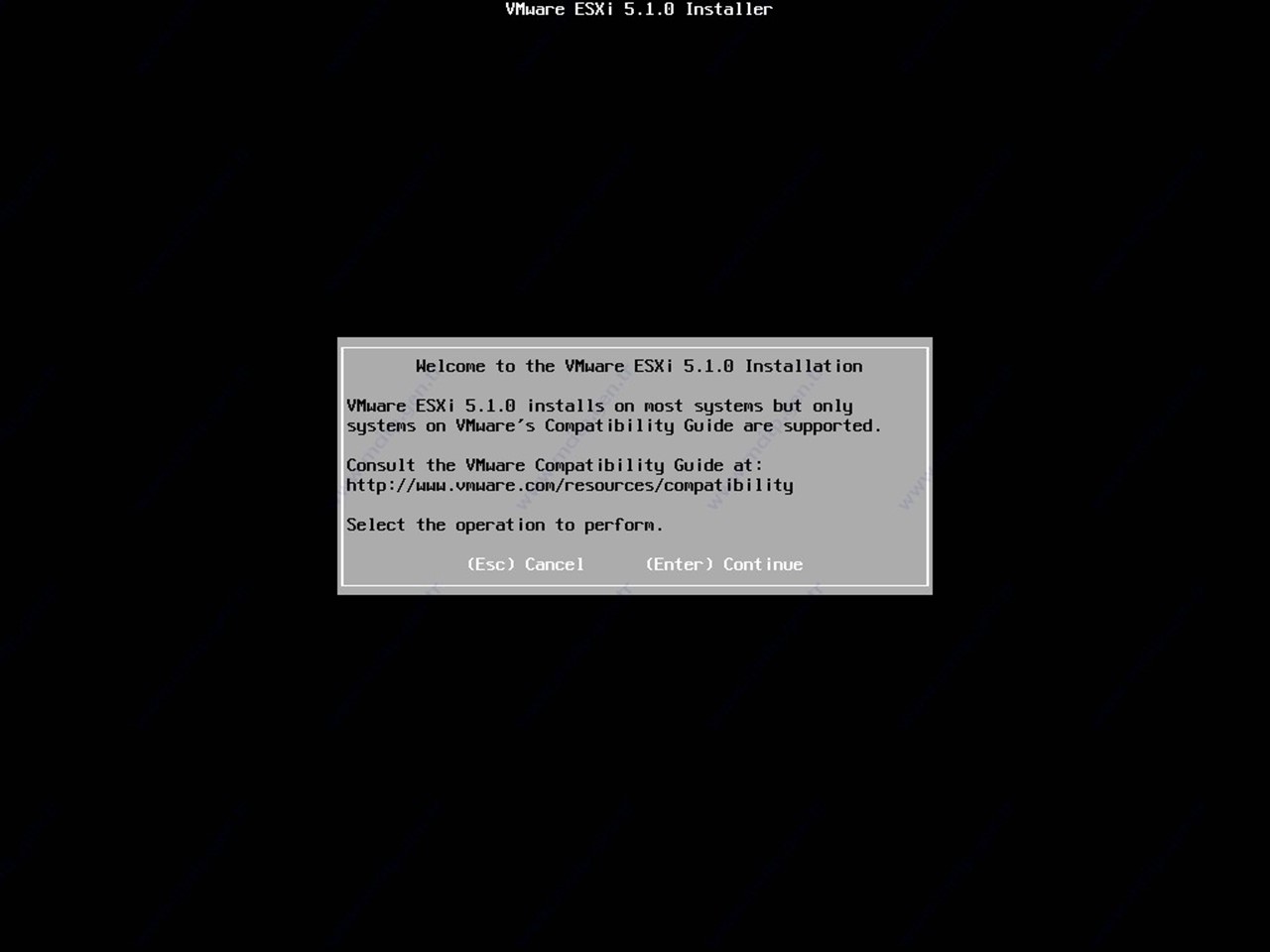 Enter ile devam ediyorum.
Enter ile devam ediyorum. 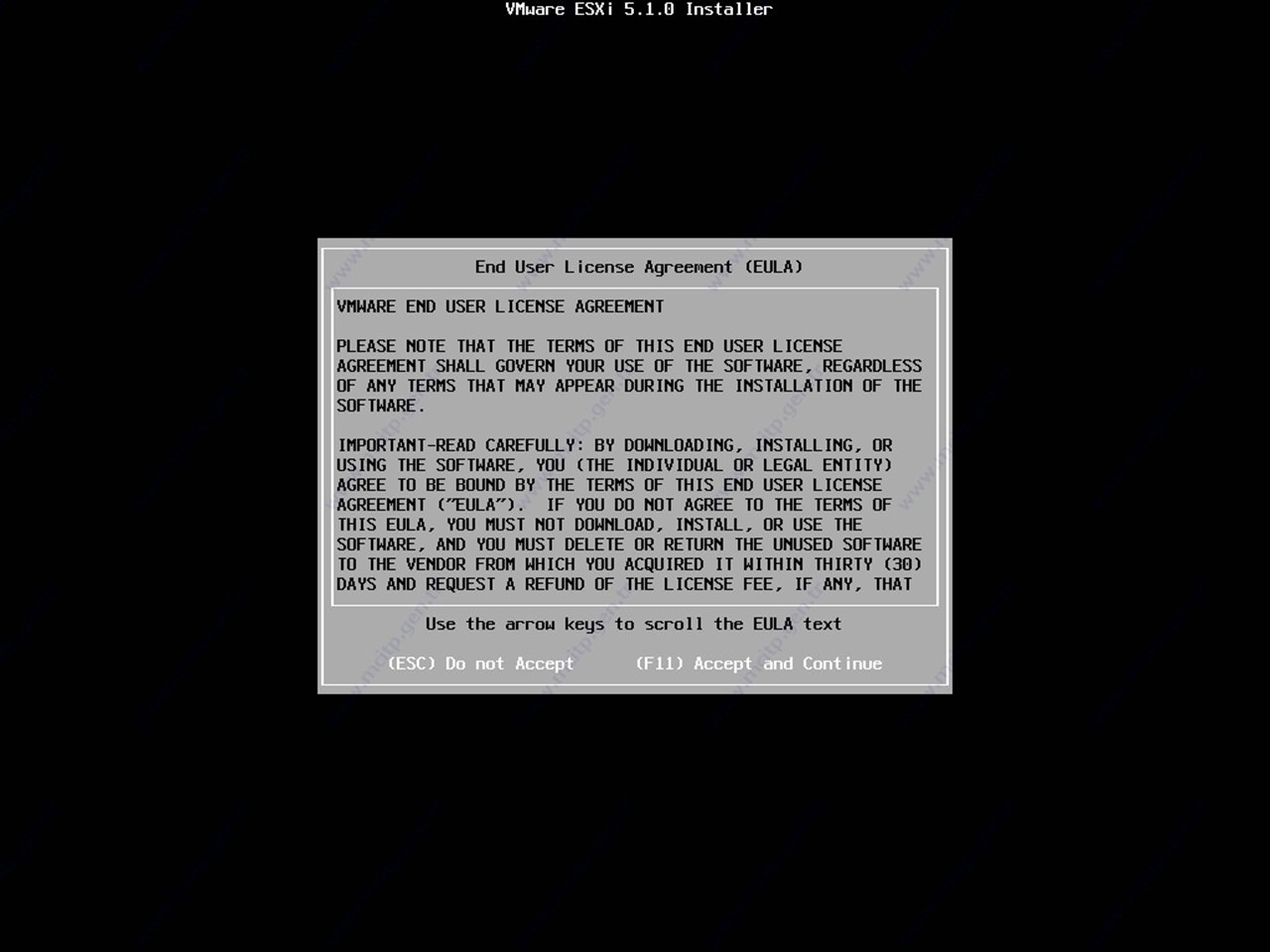 Sözleşmeyi (F11) accept and continue seçeneği ile kabul edip devam ediyorum.
Sözleşmeyi (F11) accept and continue seçeneği ile kabul edip devam ediyorum. 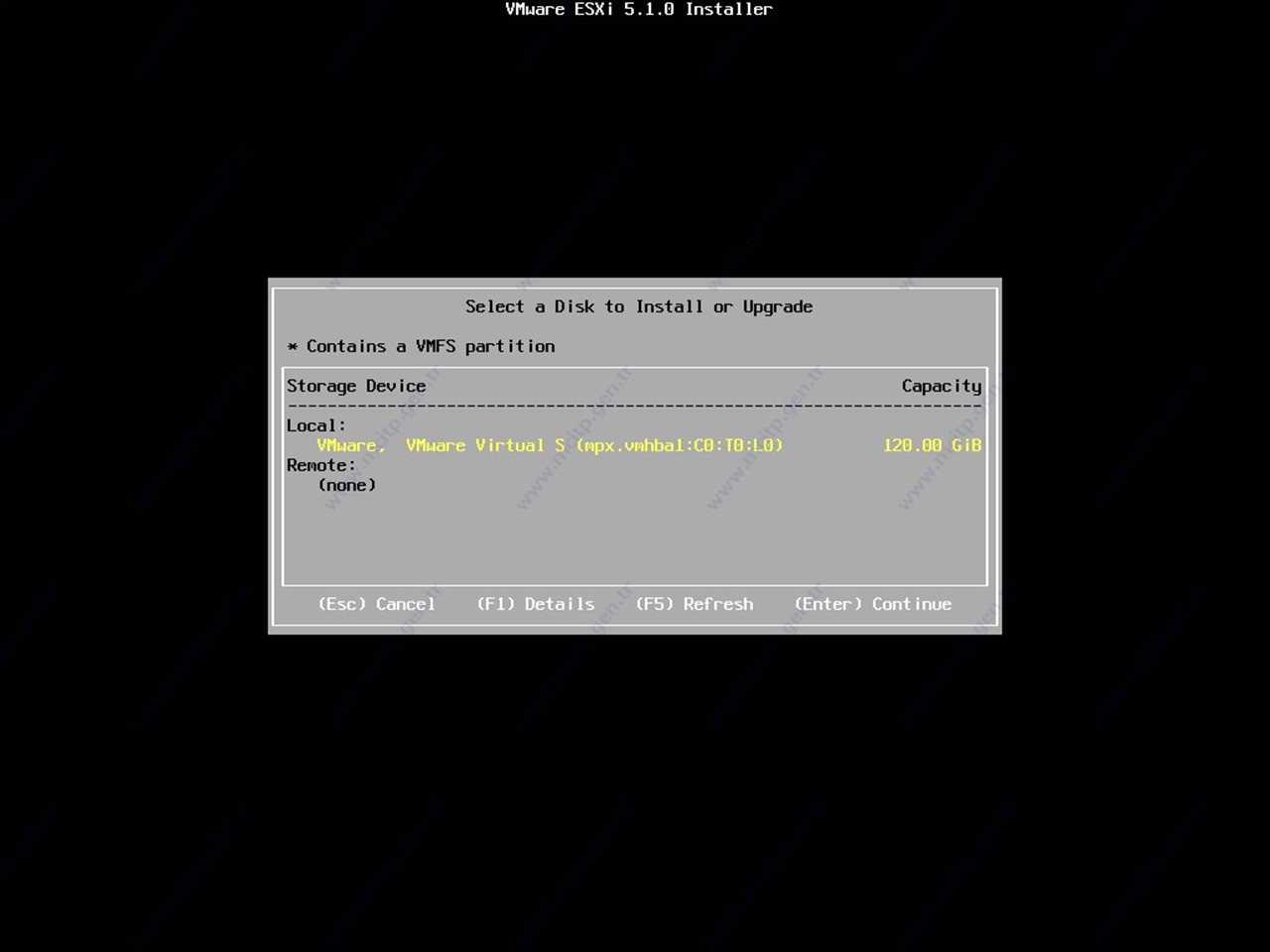 Harddisk‘i burada görebiliyoruz ben Vm’de deneme yaptığım için 120 Gb disk kapasitesi verdim.
Harddisk‘i burada görebiliyoruz ben Vm’de deneme yaptığım için 120 Gb disk kapasitesi verdim. 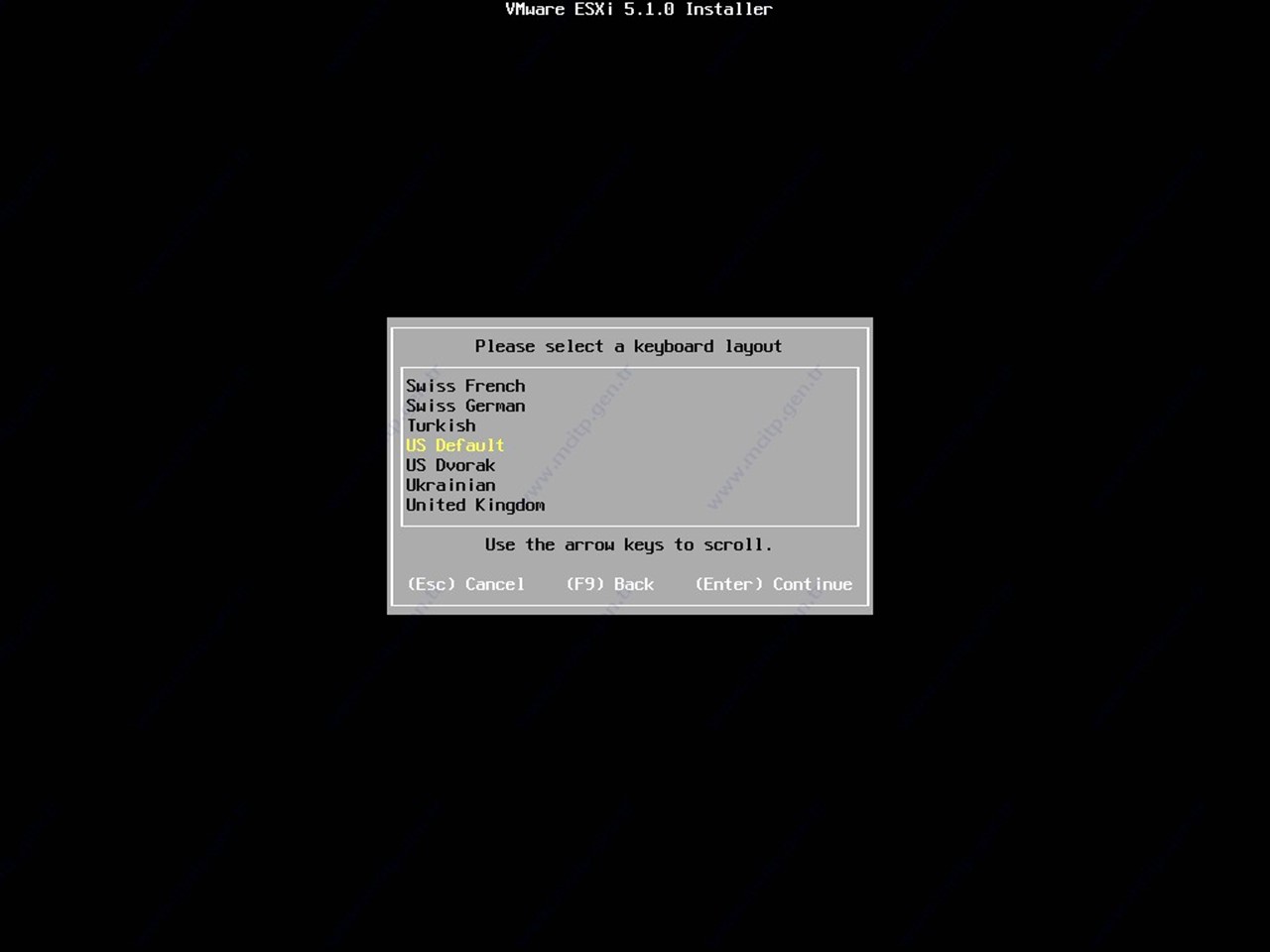 Klavye seçimi bölümü ben Turkish seçtim.
Klavye seçimi bölümü ben Turkish seçtim. 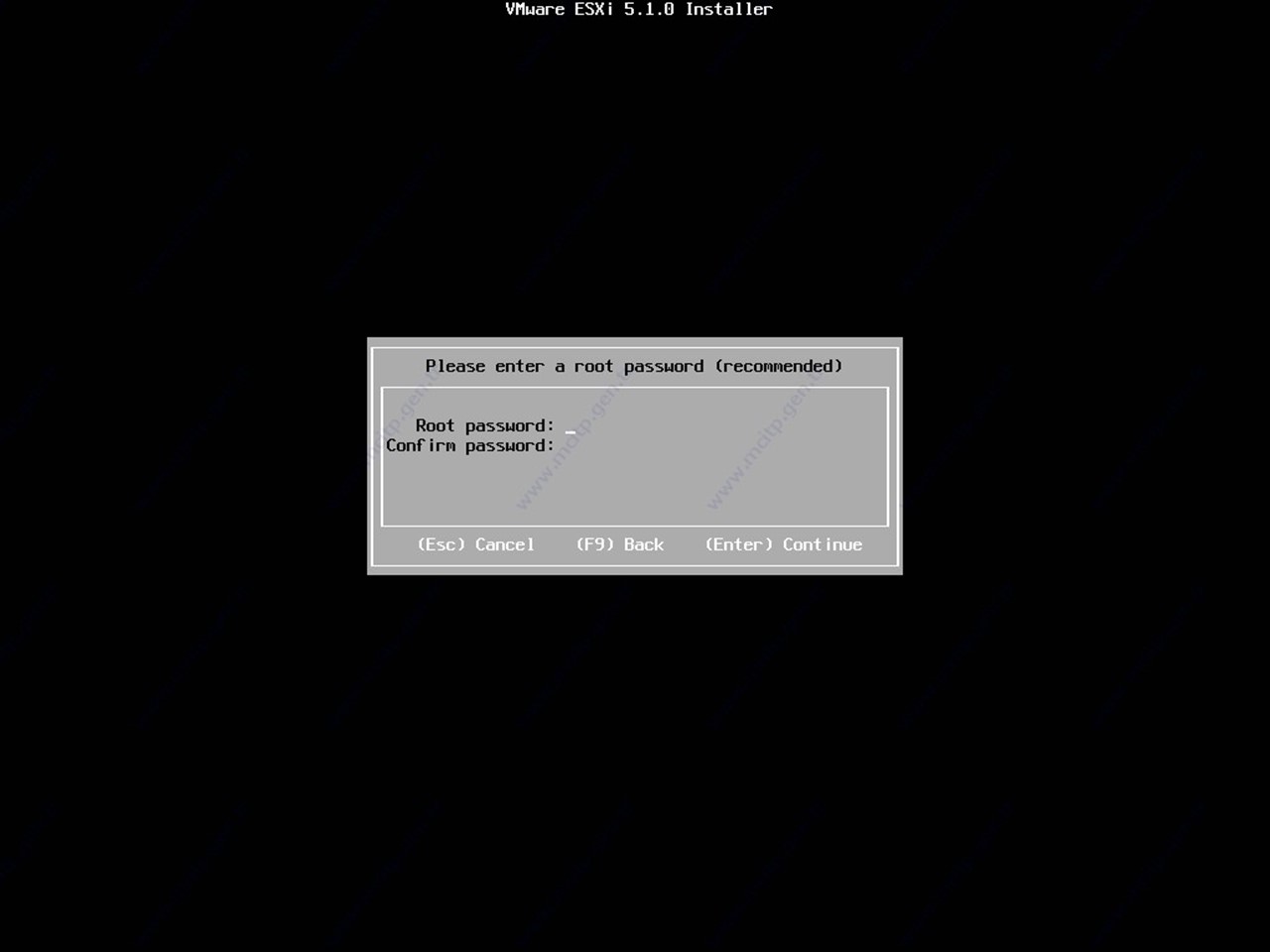 Root şifresi güvenlik için sağlam bir şifre koymamızda yarar var çünkü Server’daki tüm değişikler Root şifresi ile yapılıyor.
Root şifresi güvenlik için sağlam bir şifre koymamızda yarar var çünkü Server’daki tüm değişikler Root şifresi ile yapılıyor. 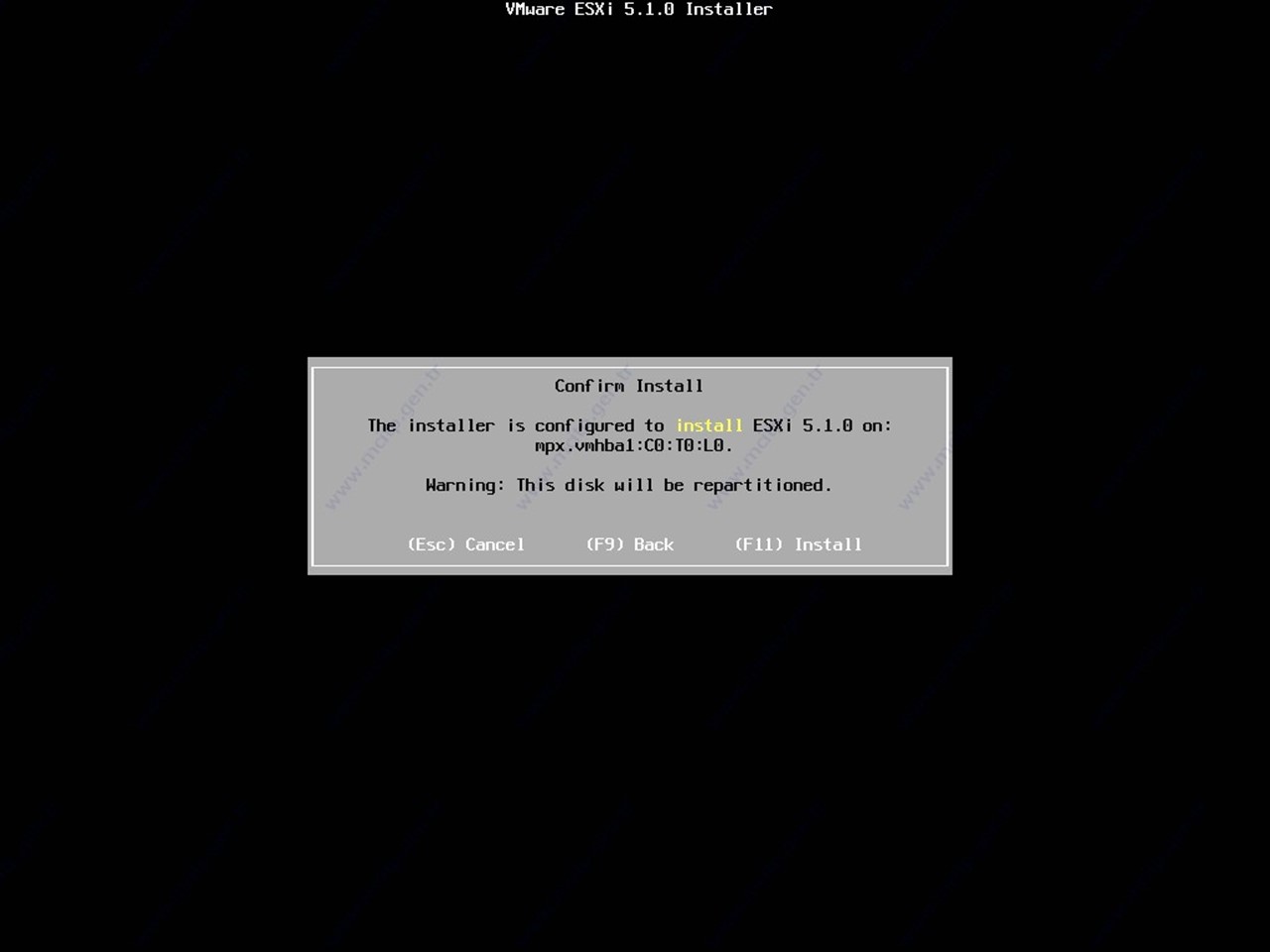 (F11) install seçeneği ile kuruluma başlıyorum.
(F11) install seçeneği ile kuruluma başlıyorum. 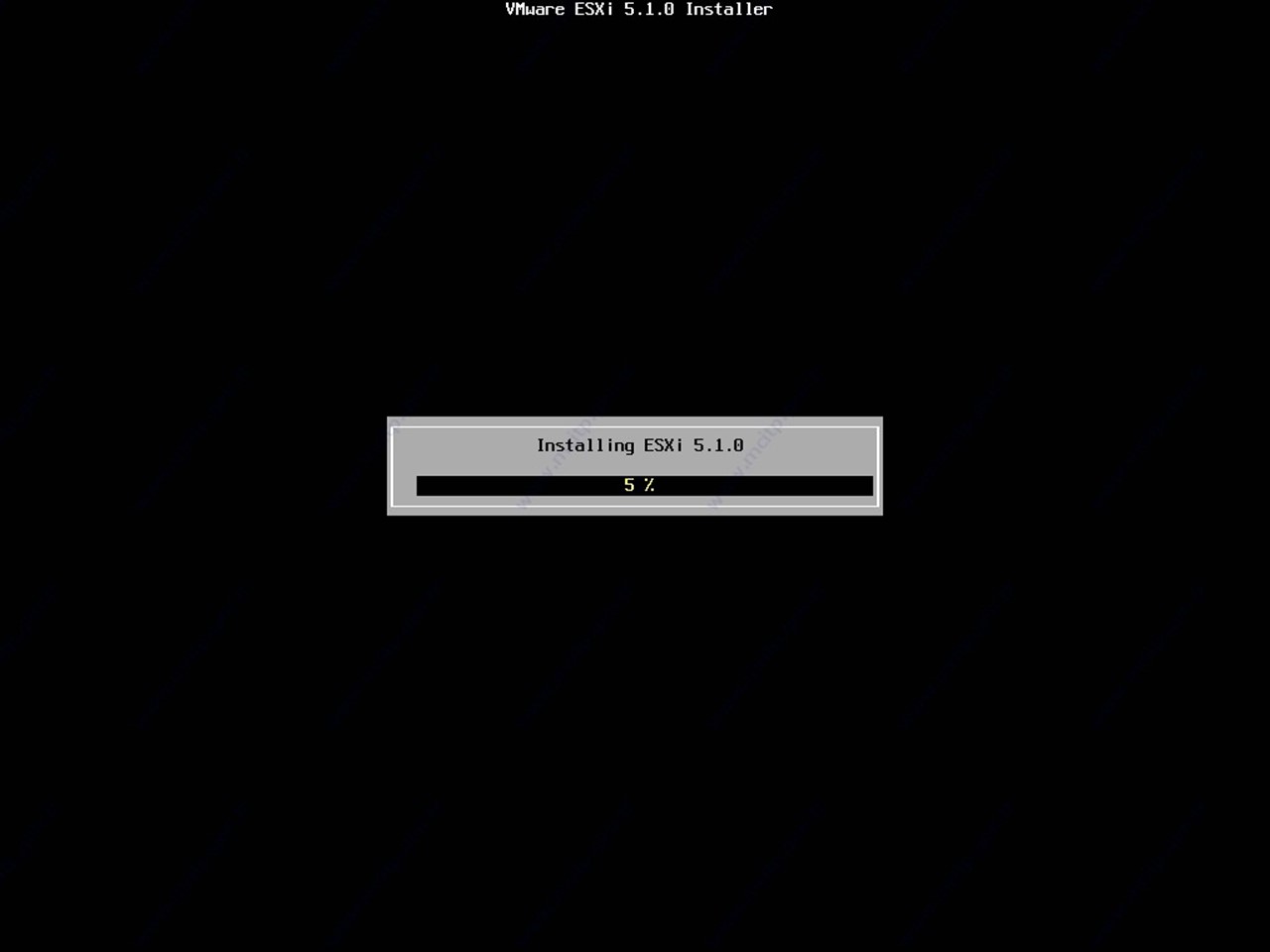
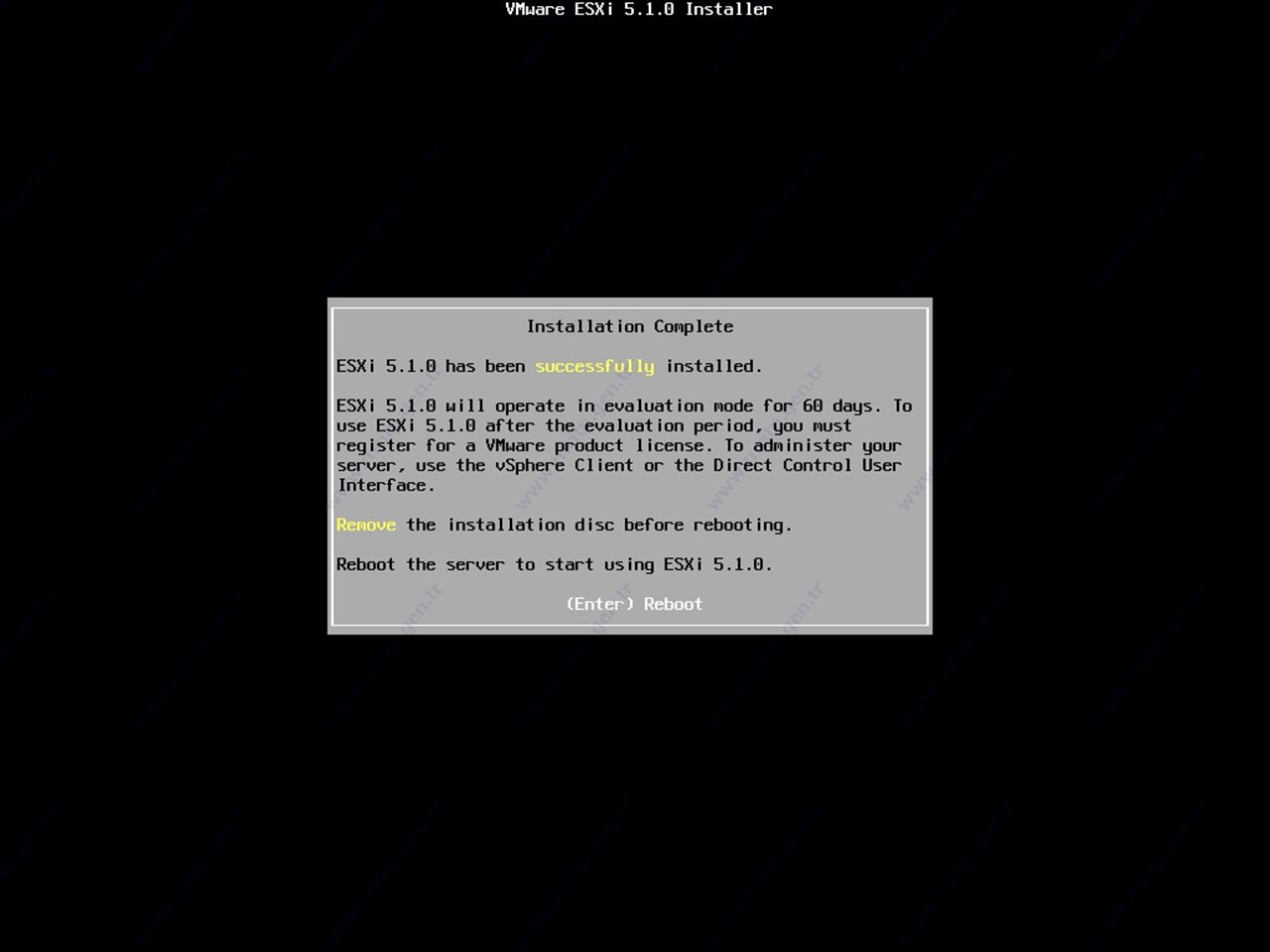 Kurulum tamamlandı. Enter tuşuna bastığımızda CD’yi çıkarıyor.
Kurulum tamamlandı. Enter tuşuna bastığımızda CD’yi çıkarıyor. 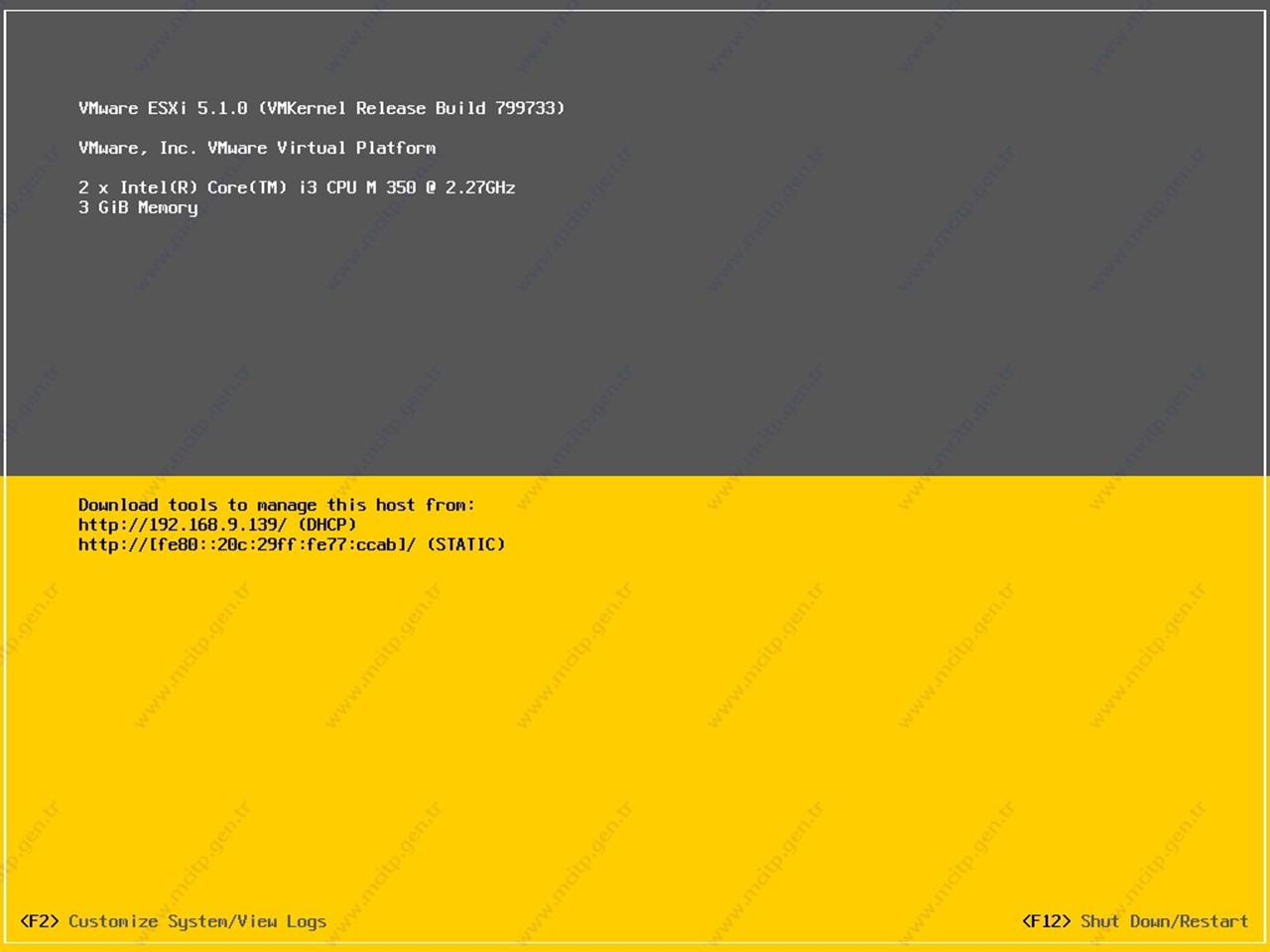 Server açıldığında ana ekran geliyor. F2 tuşu ile yarlar bölümüne giriyoruz. F12 tuşu ile kapatma ve yeniden başlatma bölümüne giriyoruz. F12 tuşuna basıyorum.
Server açıldığında ana ekran geliyor. F2 tuşu ile yarlar bölümüne giriyoruz. F12 tuşu ile kapatma ve yeniden başlatma bölümüne giriyoruz. F12 tuşuna basıyorum. 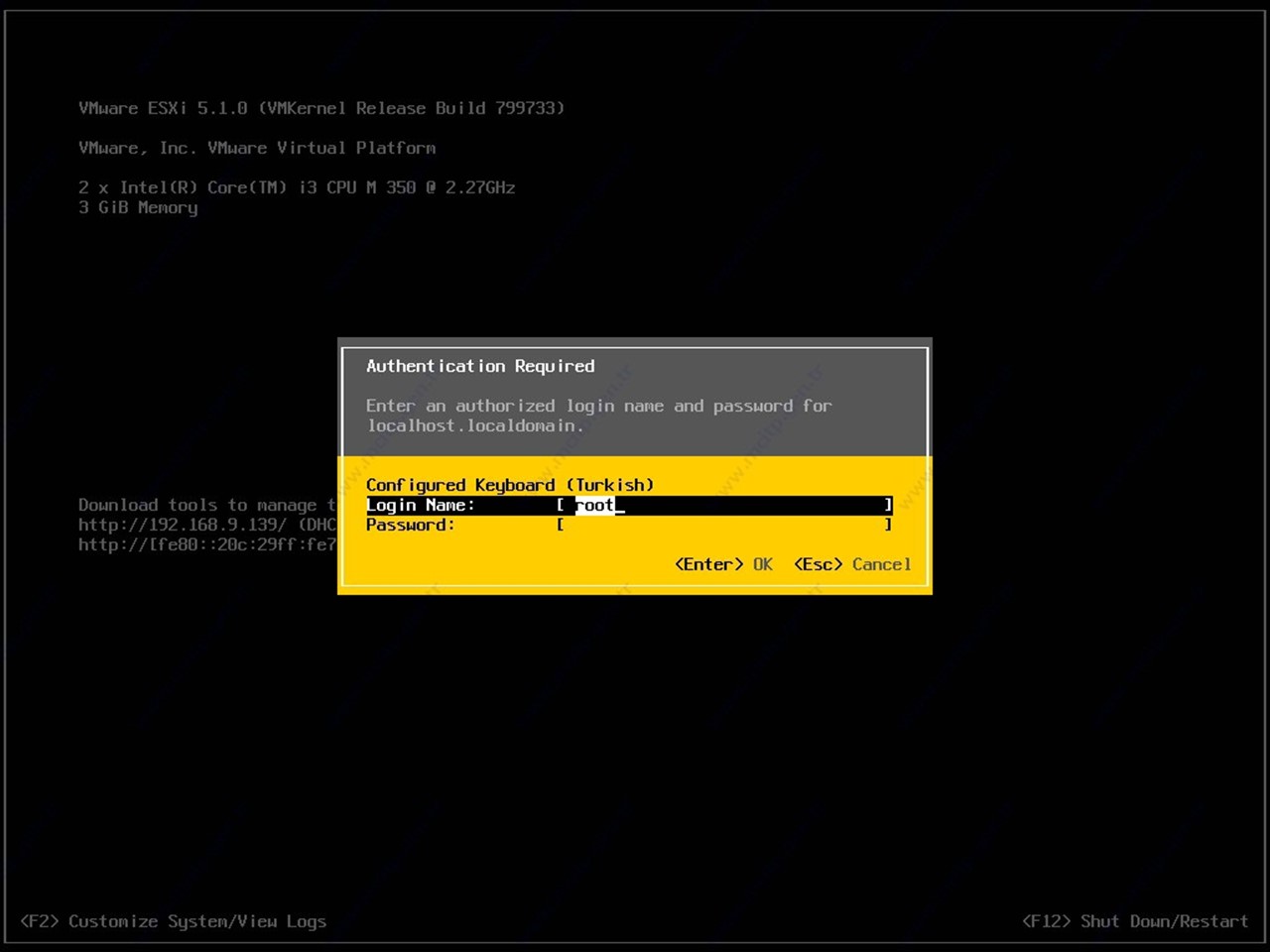 Benden Root şifremi istedi giriş yapıyorum Enter bastığımda
Benden Root şifremi istedi giriş yapıyorum Enter bastığımda 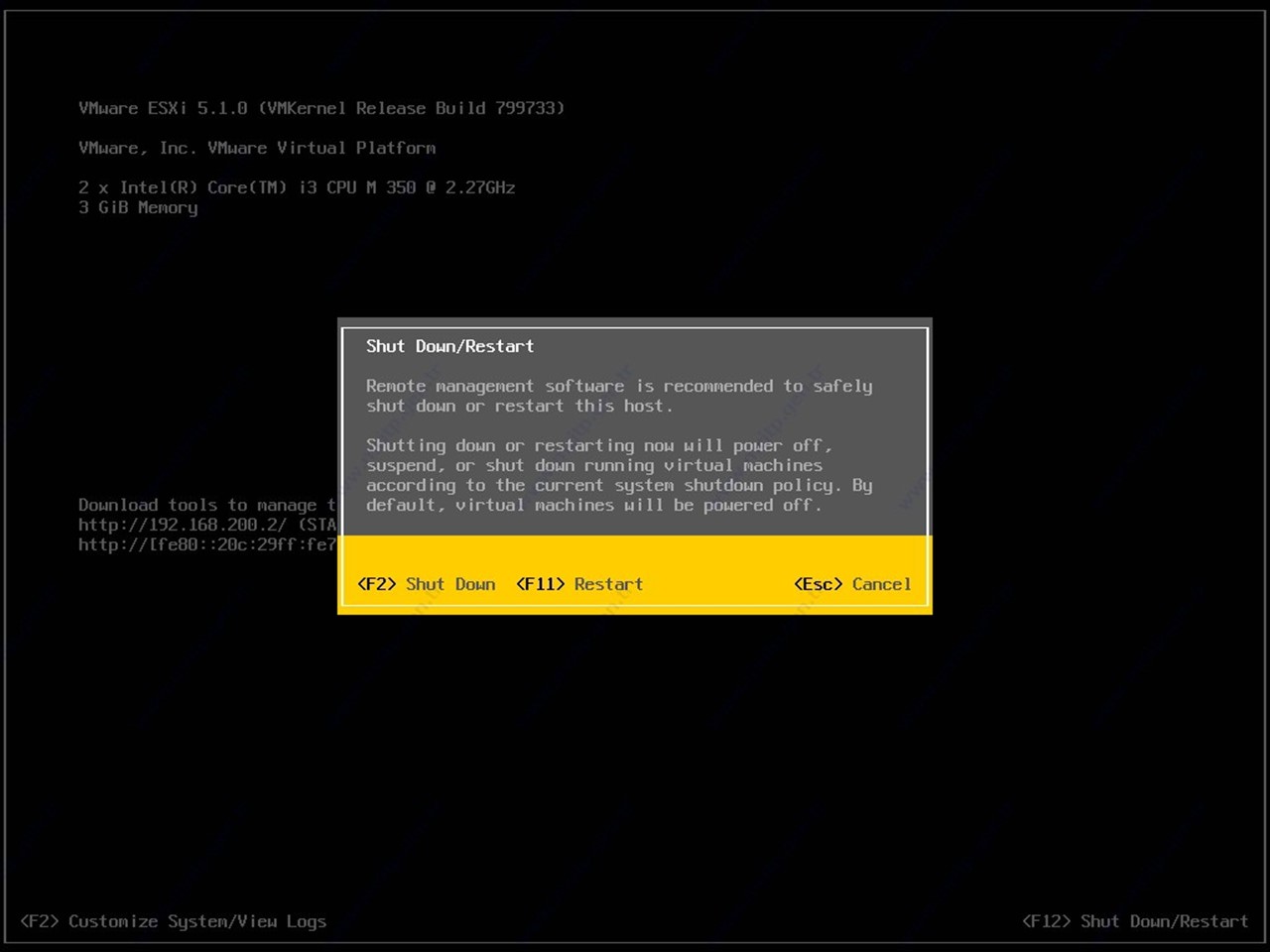 F2 ile Server Kapatma, F11 tuşu ile Restart Etme seçeneği. Esc ile ana ekrana geri geliyorum.
F2 ile Server Kapatma, F11 tuşu ile Restart Etme seçeneği. Esc ile ana ekrana geri geliyorum. 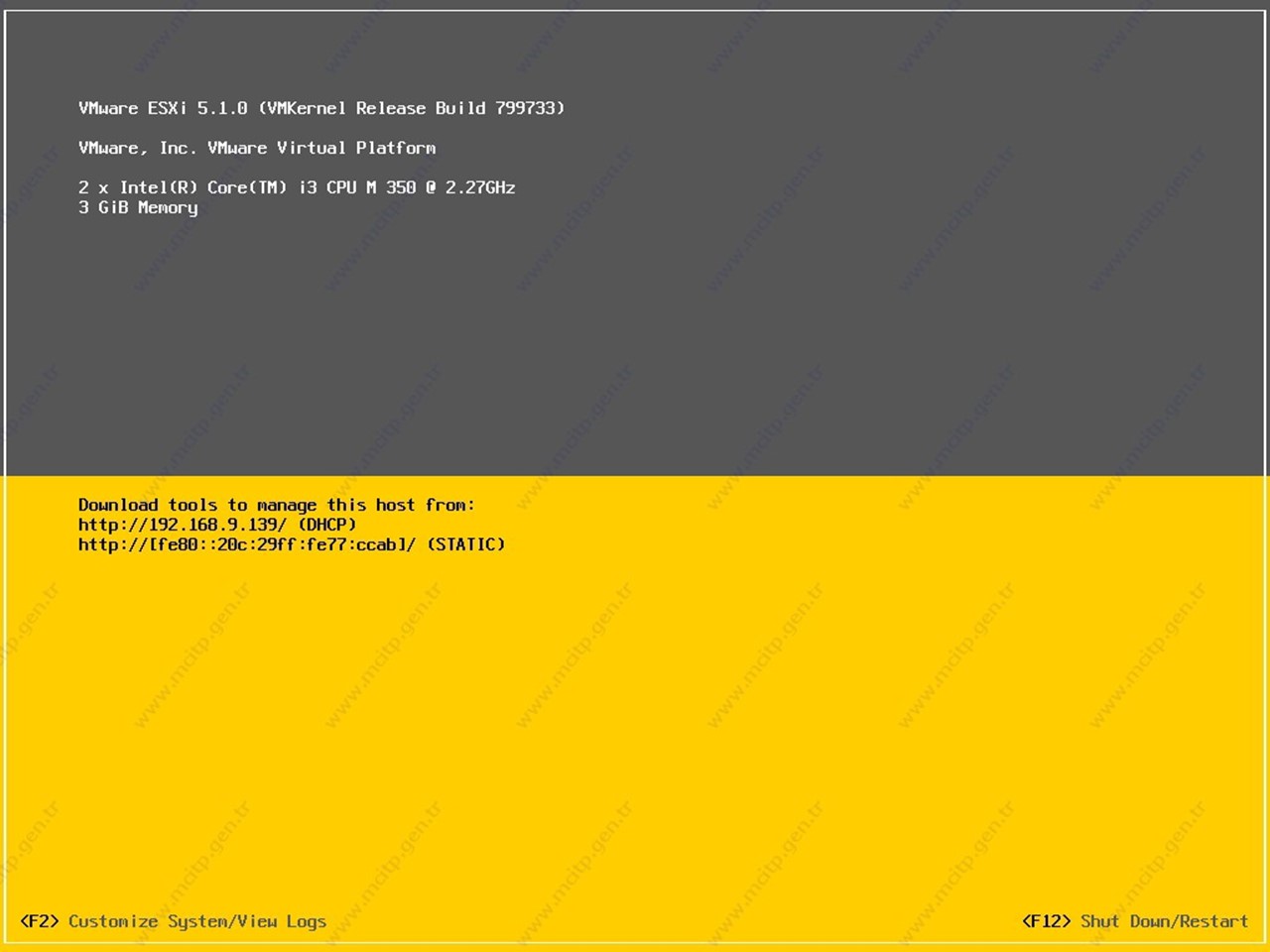 Server IP adresi Vmware’de kurulu olduğu için otomatik ip aldı normalde Ethernet takılı olmadığında 0.0.0.0 diye Ip geliyor. Ben Ip adresini değiştirmek istiyorum. F2 tuşuna başıyorum ayarlar bölümü için;
Server IP adresi Vmware’de kurulu olduğu için otomatik ip aldı normalde Ethernet takılı olmadığında 0.0.0.0 diye Ip geliyor. Ben Ip adresini değiştirmek istiyorum. F2 tuşuna başıyorum ayarlar bölümü için; 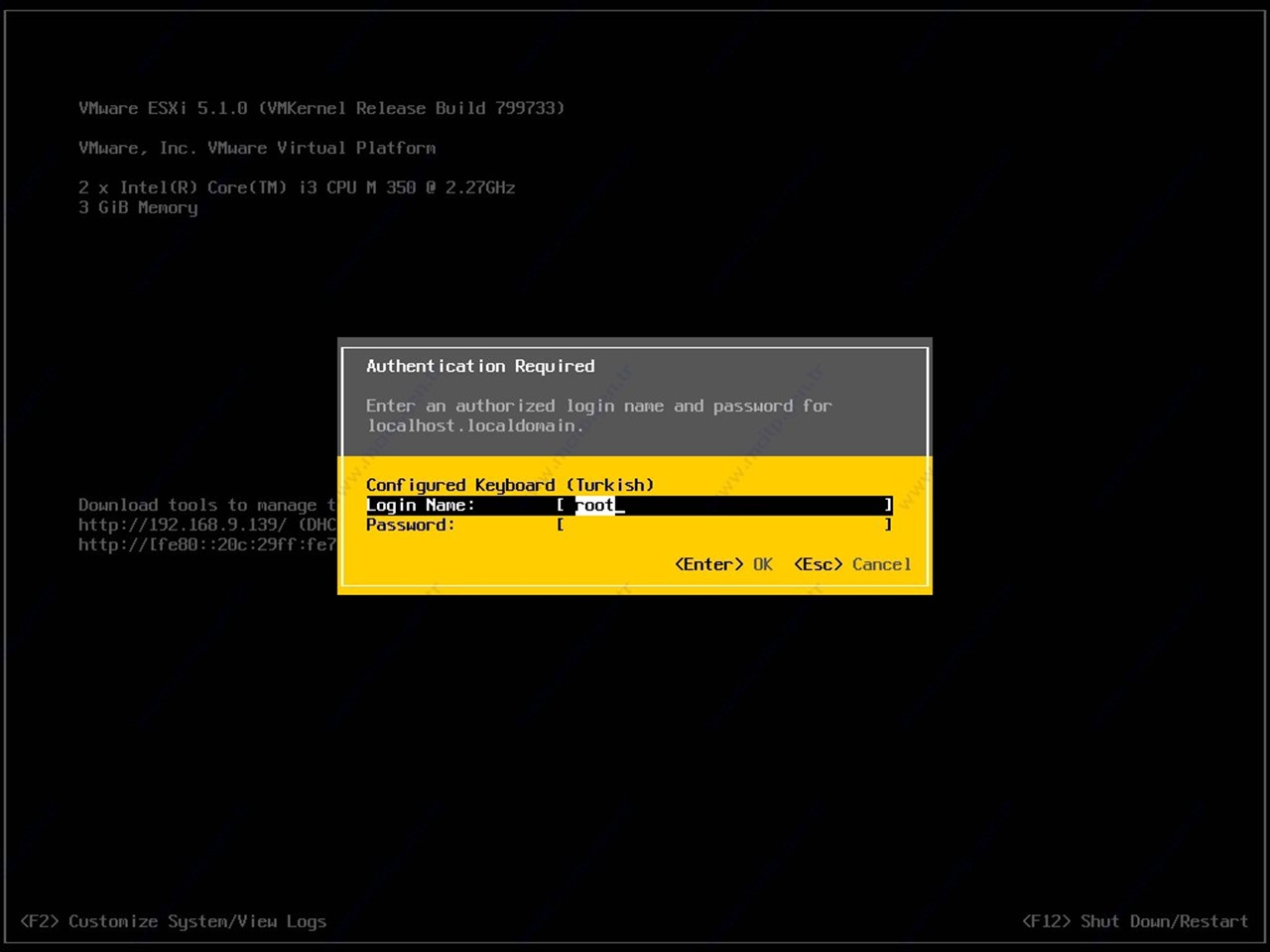 Yine Root şifresini giriyorum.
Yine Root şifresini giriyorum. 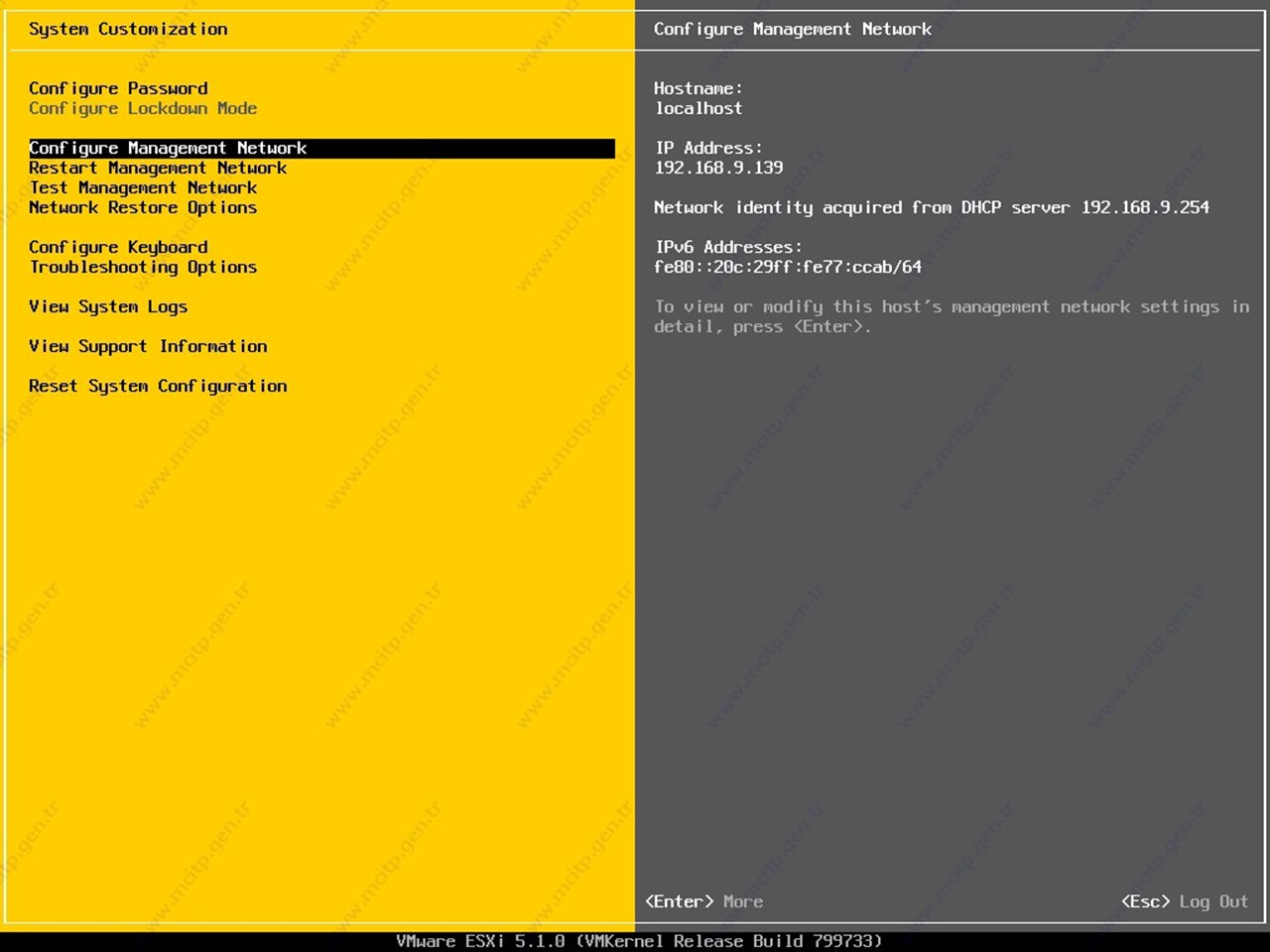 IP adresi bölümüne geliyorum. Enter dediğimizde
IP adresi bölümüne geliyorum. Enter dediğimizde 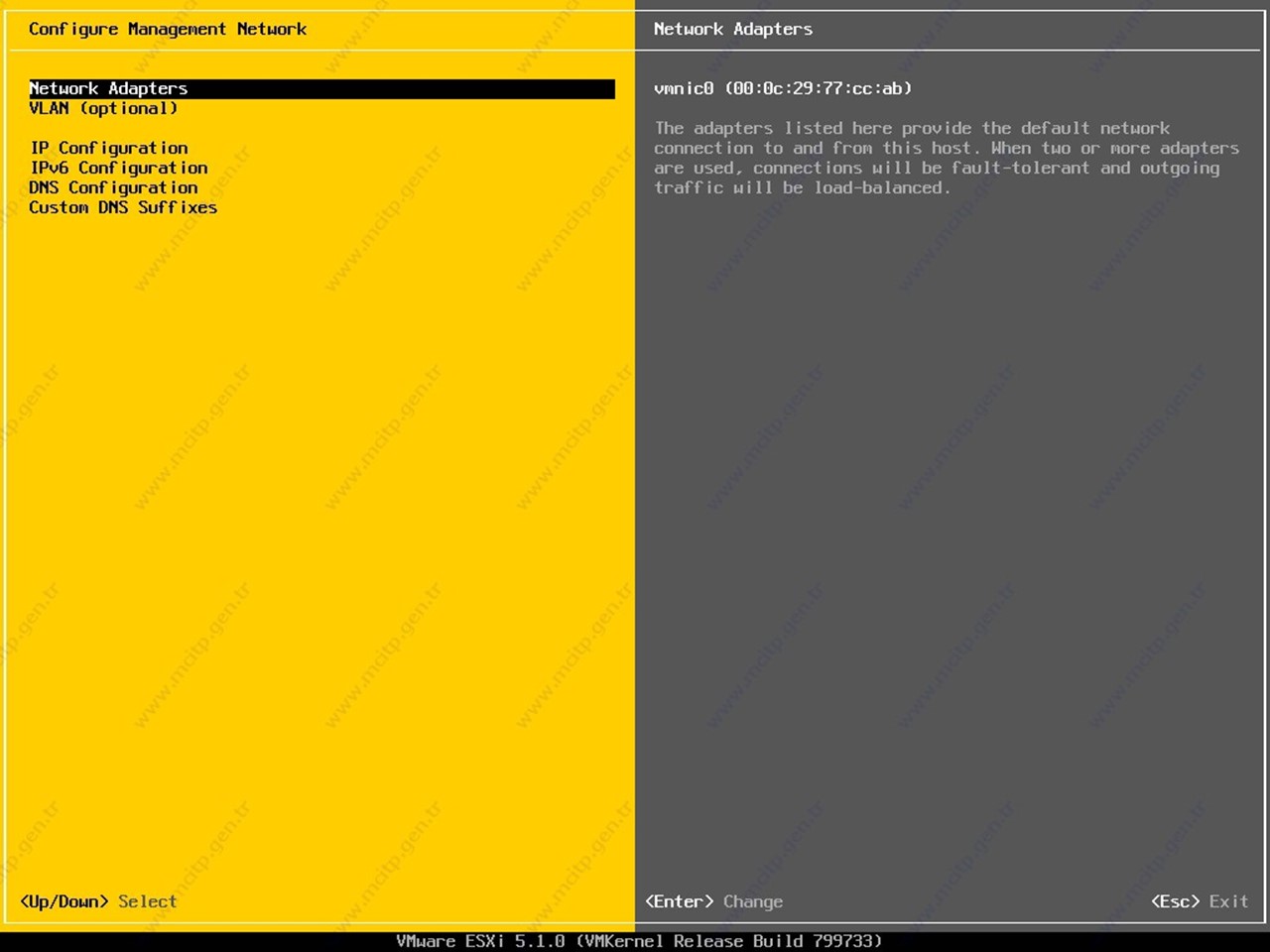 Network adaptörleri görüyoruz.
Network adaptörleri görüyoruz. 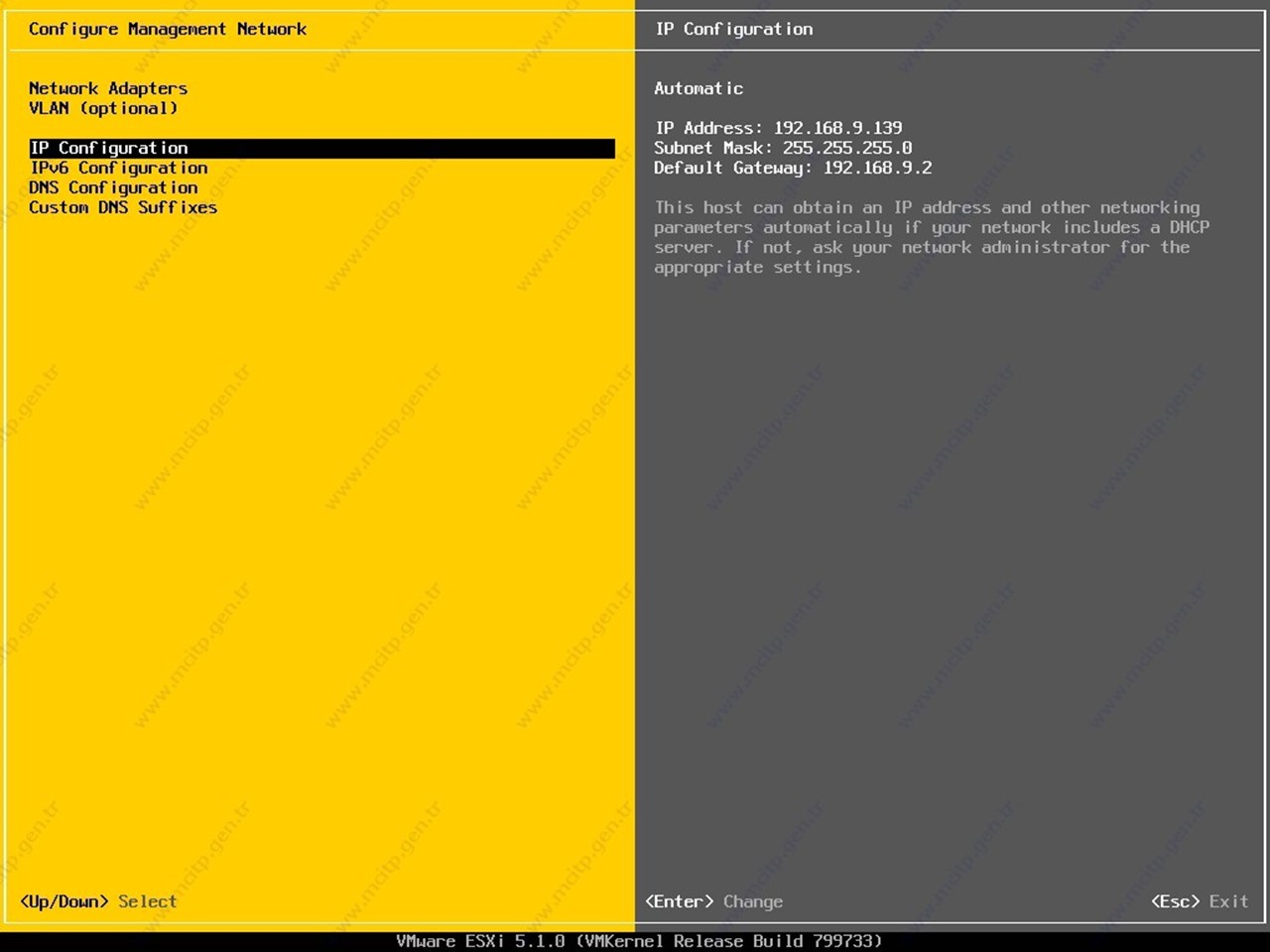 IP adresi bölümüne geliyorum. Enter ile girdiğimde
IP adresi bölümüne geliyorum. Enter ile girdiğimde 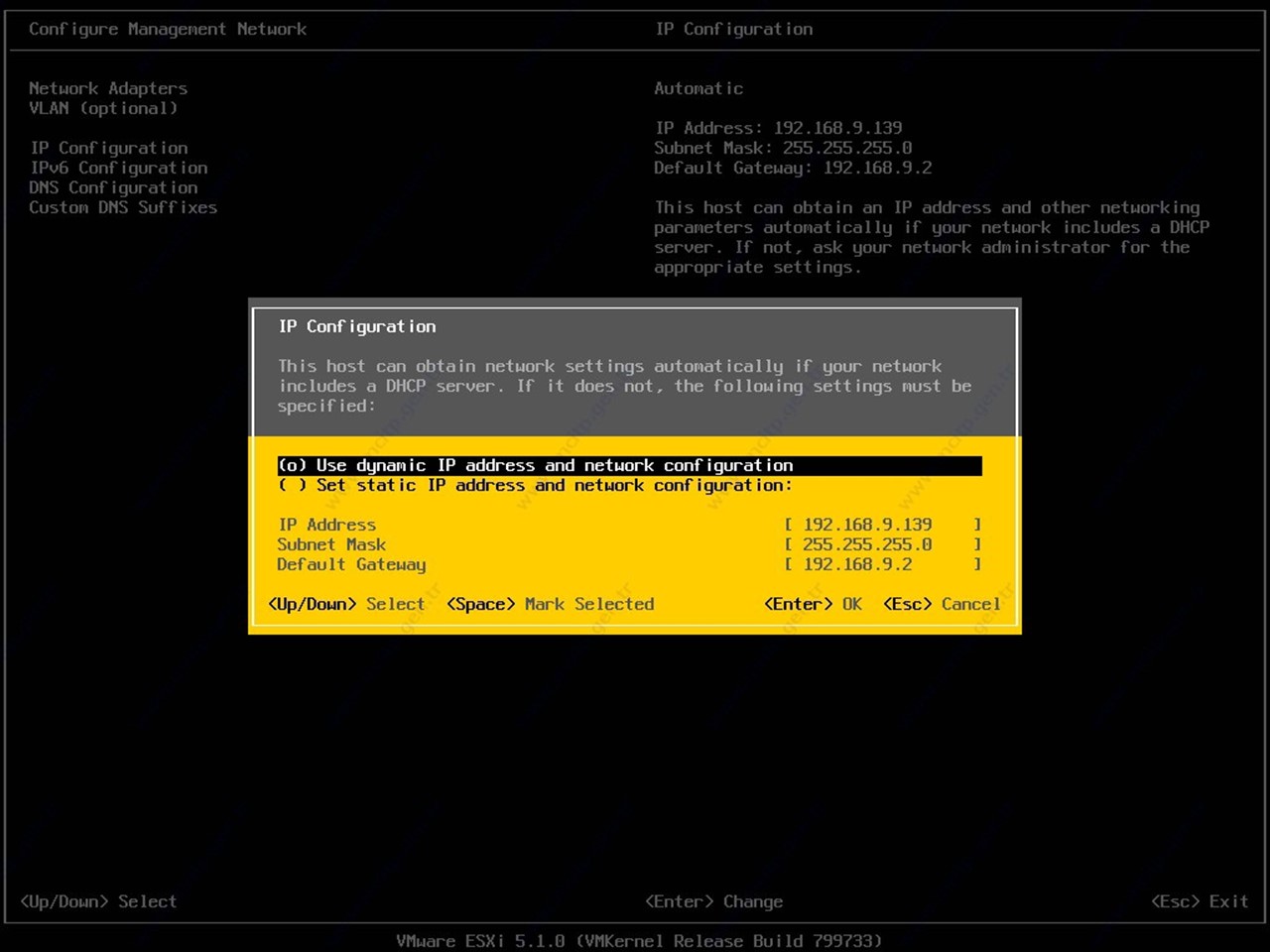 Use dynamic IP address and network configuration seçeneği otomatik geliyor otomatik IP alması için bölüm Set static IP adress and network configuration seçeneğini seçiyorum.
Use dynamic IP address and network configuration seçeneği otomatik geliyor otomatik IP alması için bölüm Set static IP adress and network configuration seçeneğini seçiyorum. 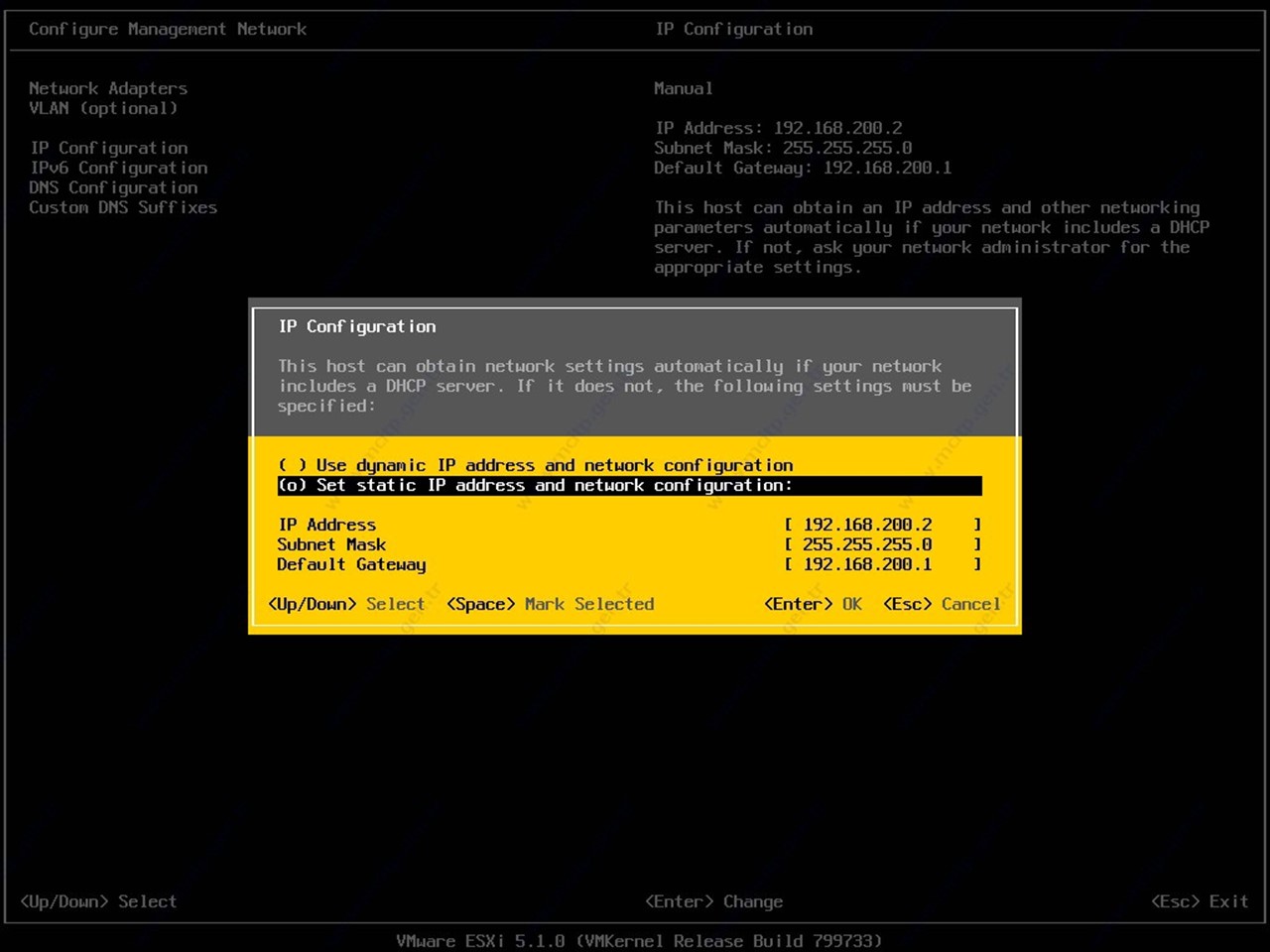 IP Address, Subnet Mask, Default Gateway bölümlerini manual veriyorum.
IP Address, Subnet Mask, Default Gateway bölümlerini manual veriyorum. 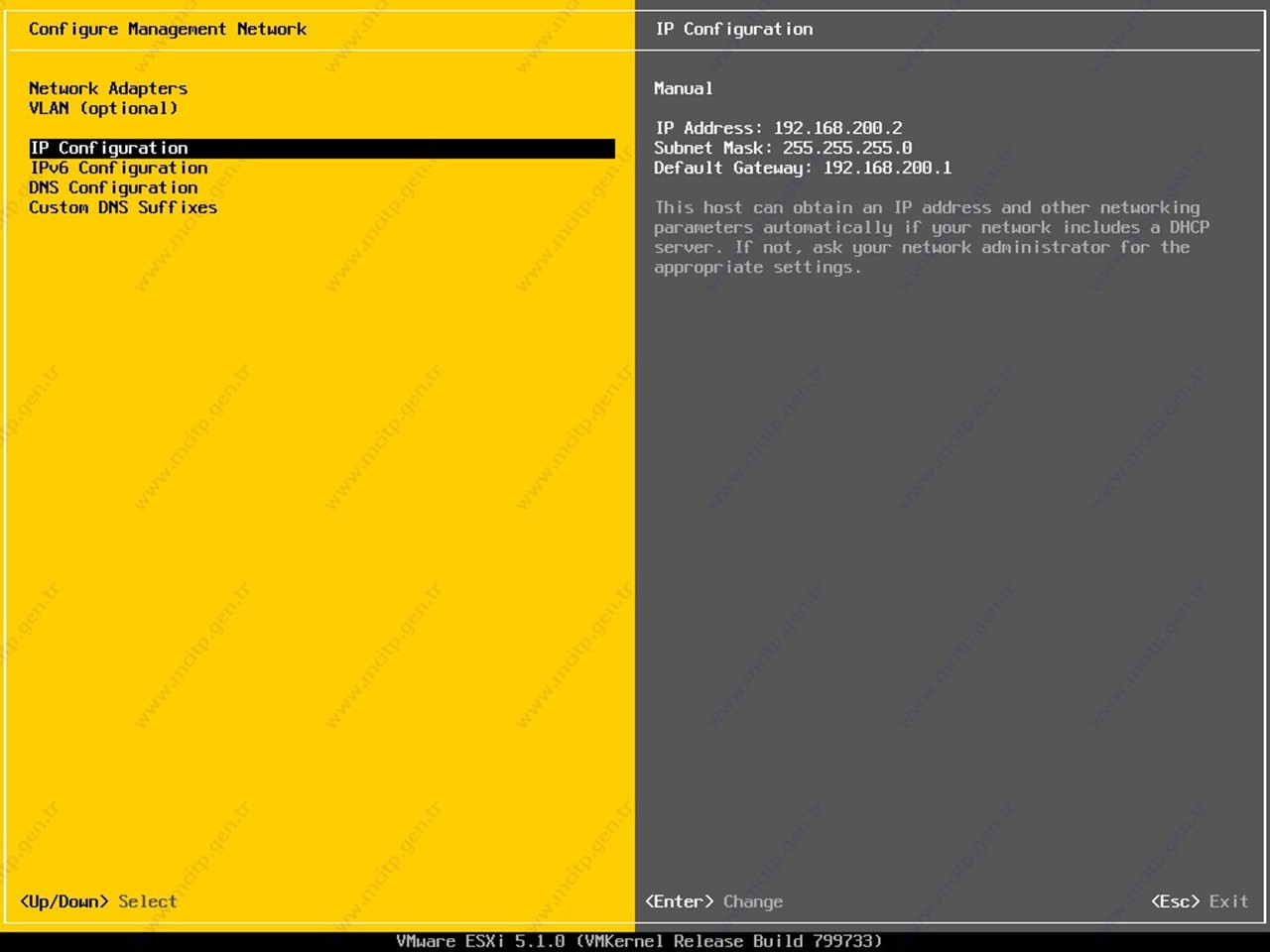 Görüldüğü gibi IP bölümünü değiştirdik DNS değiştireceğim.
Görüldüğü gibi IP bölümünü değiştirdik DNS değiştireceğim. 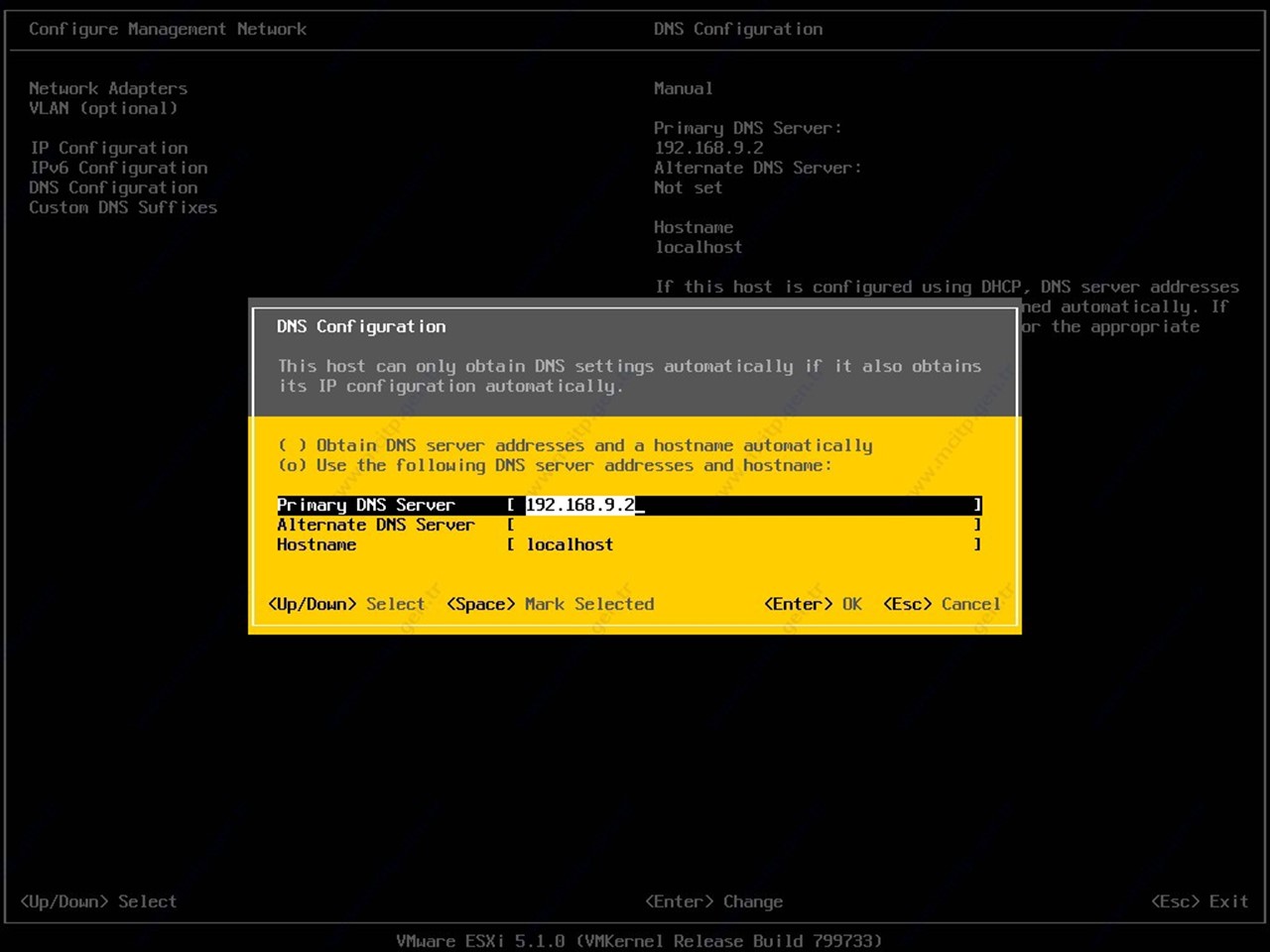
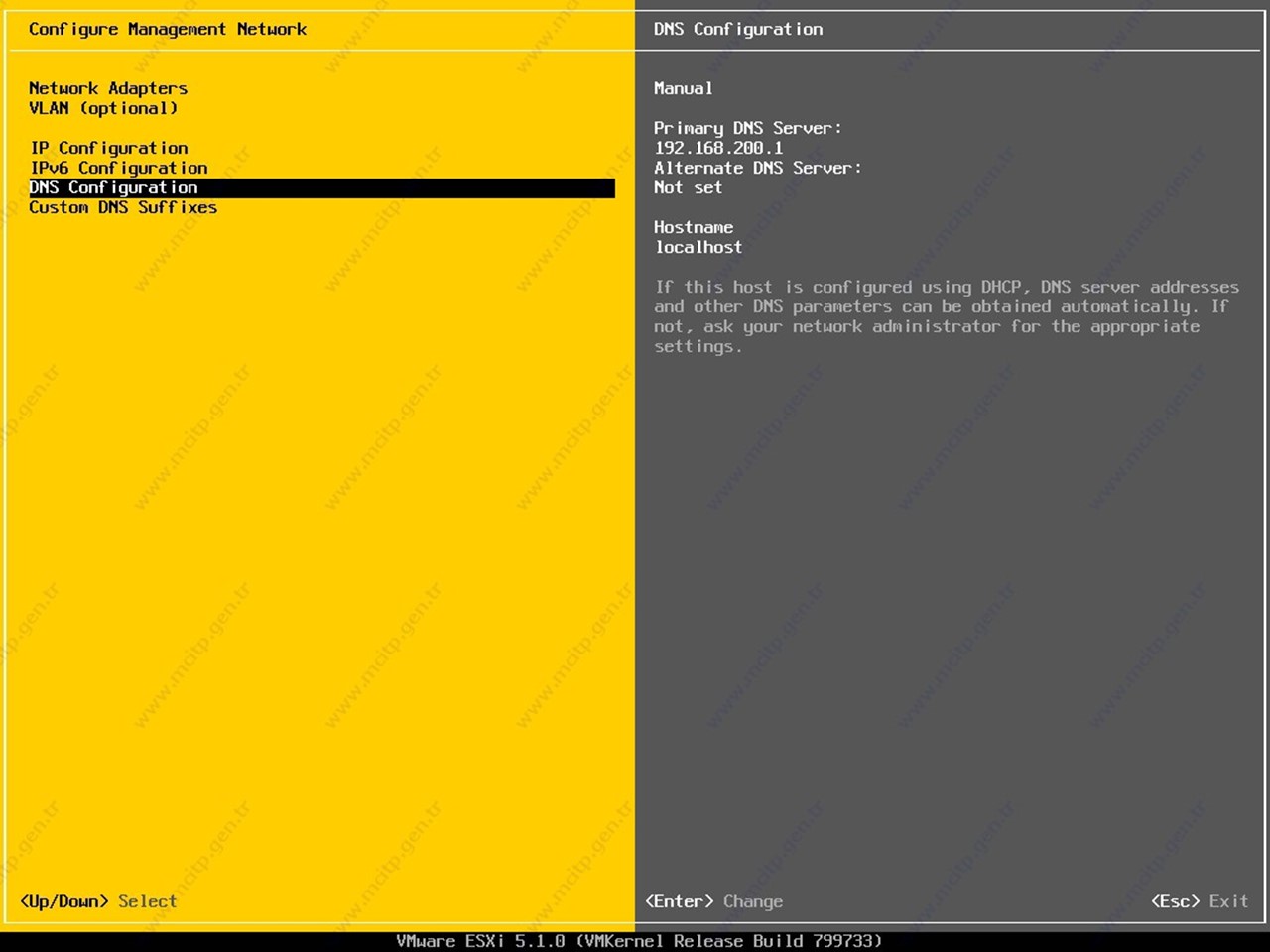 DNS‘de değiştirdim ESC ile geri dönmek istediğimde.
DNS‘de değiştirdim ESC ile geri dönmek istediğimde. 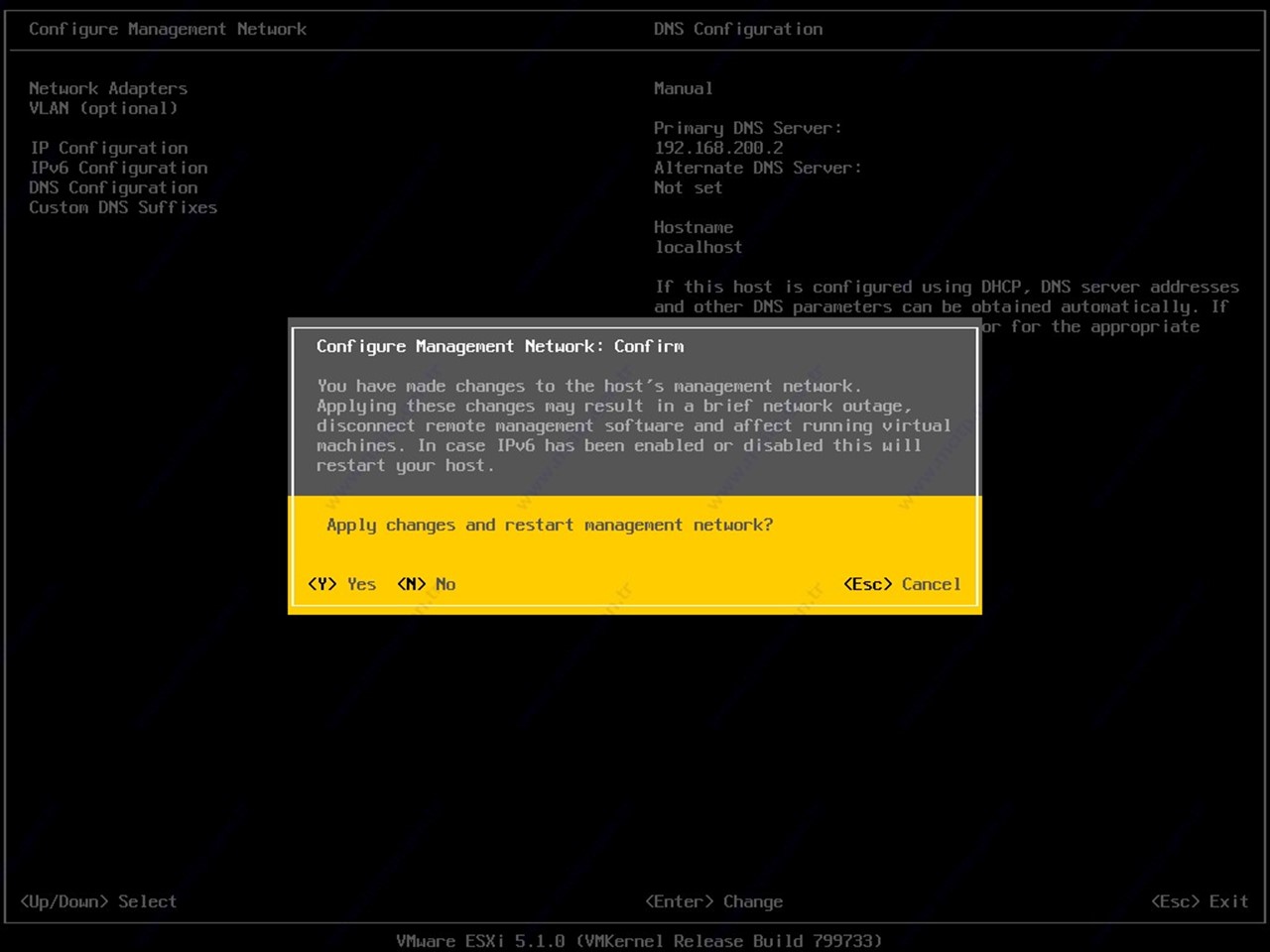 Ayarları kaydetmek Yes diyerek devam ediyorum.
Ayarları kaydetmek Yes diyerek devam ediyorum. 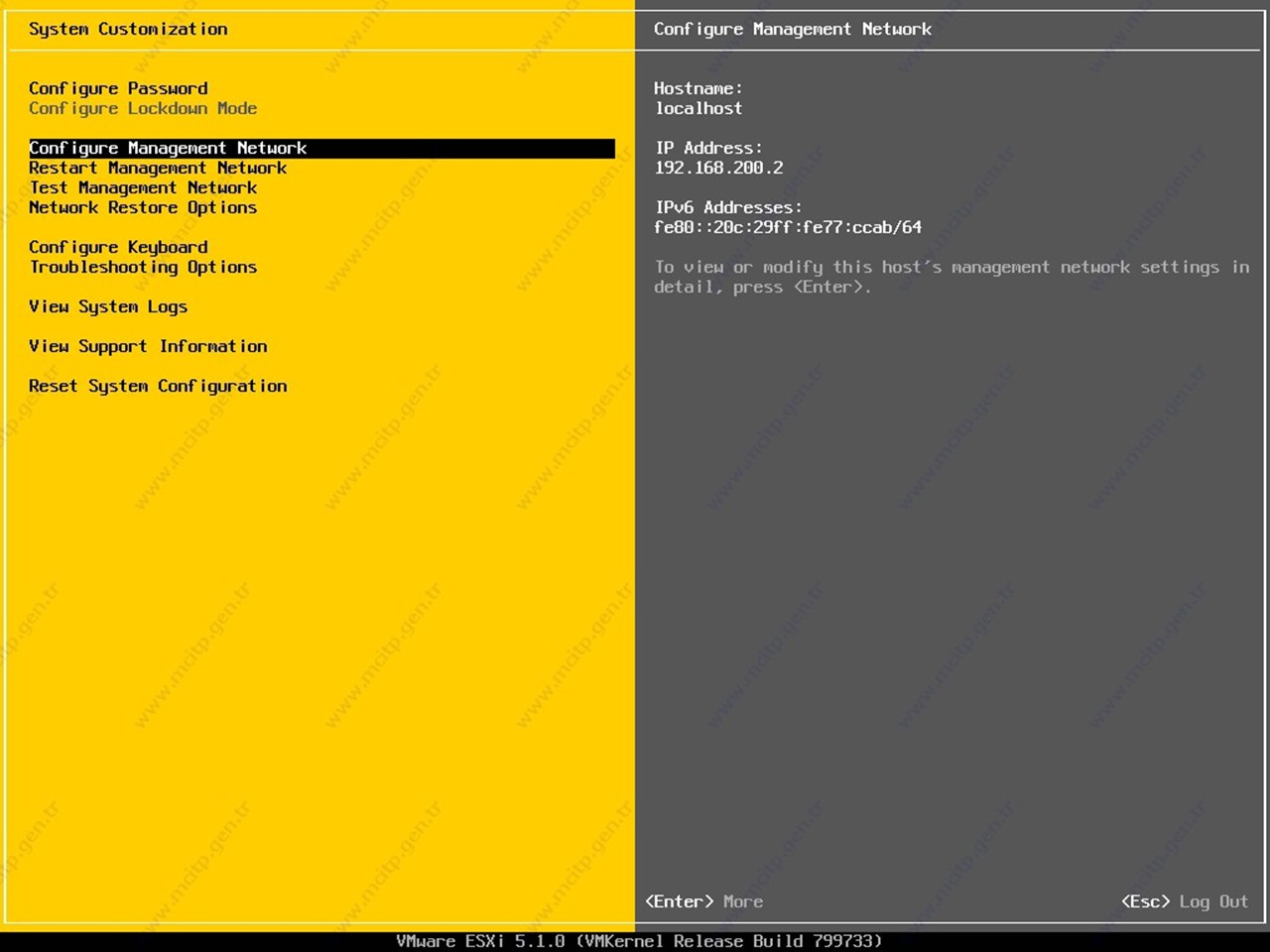 ESC ile ana ekrana dönüyorum.
ESC ile ana ekrana dönüyorum. 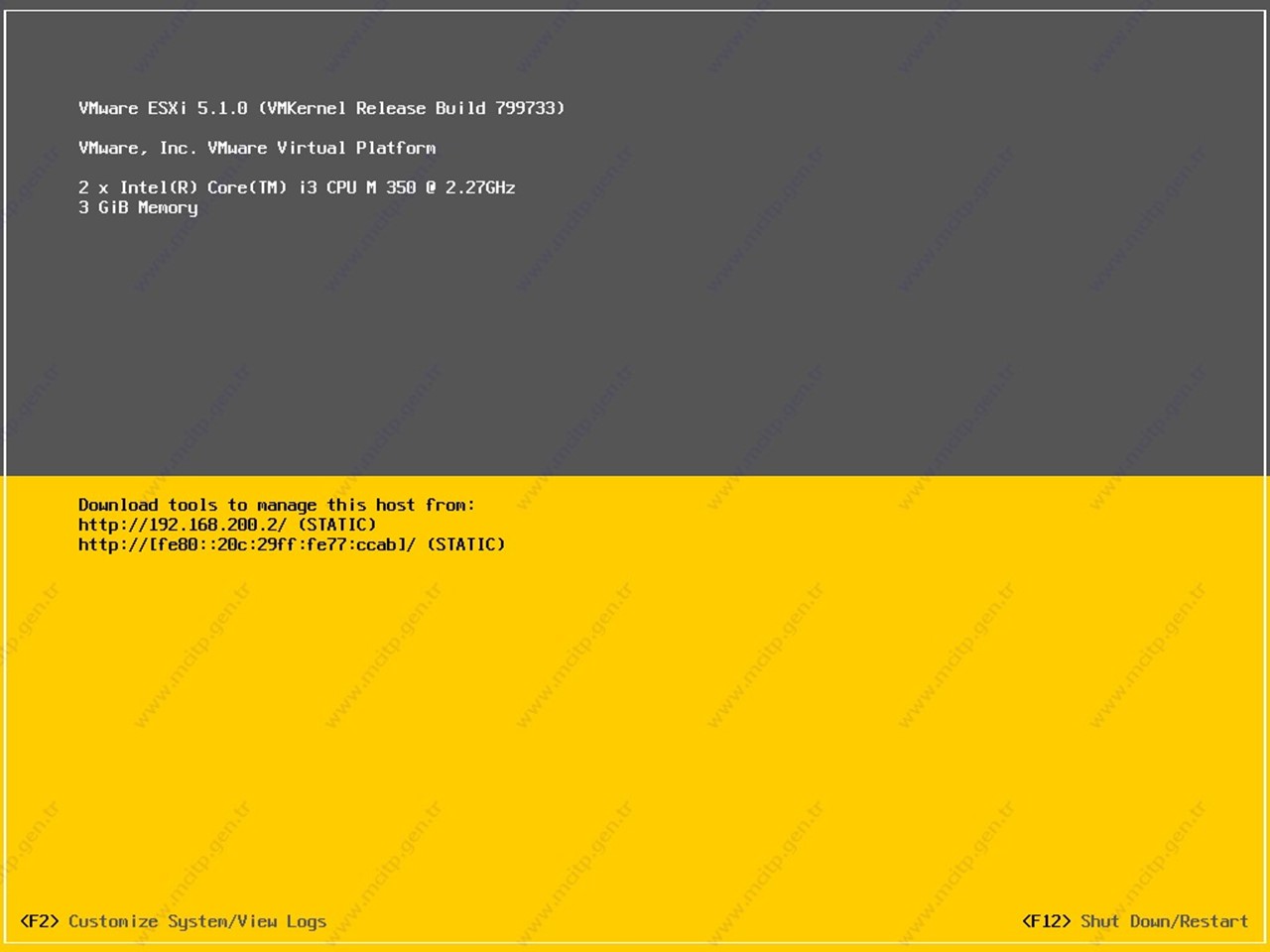 Görüldüğü gibi IP adresini değiştirdik Çalışıp çalışmadığını kontrol ediyorum ve yönetim programı Vmware vSphere Client yönetim programını indirmem gerekiyor.
Görüldüğü gibi IP adresini değiştirdik Çalışıp çalışmadığını kontrol ediyorum ve yönetim programı Vmware vSphere Client yönetim programını indirmem gerekiyor. 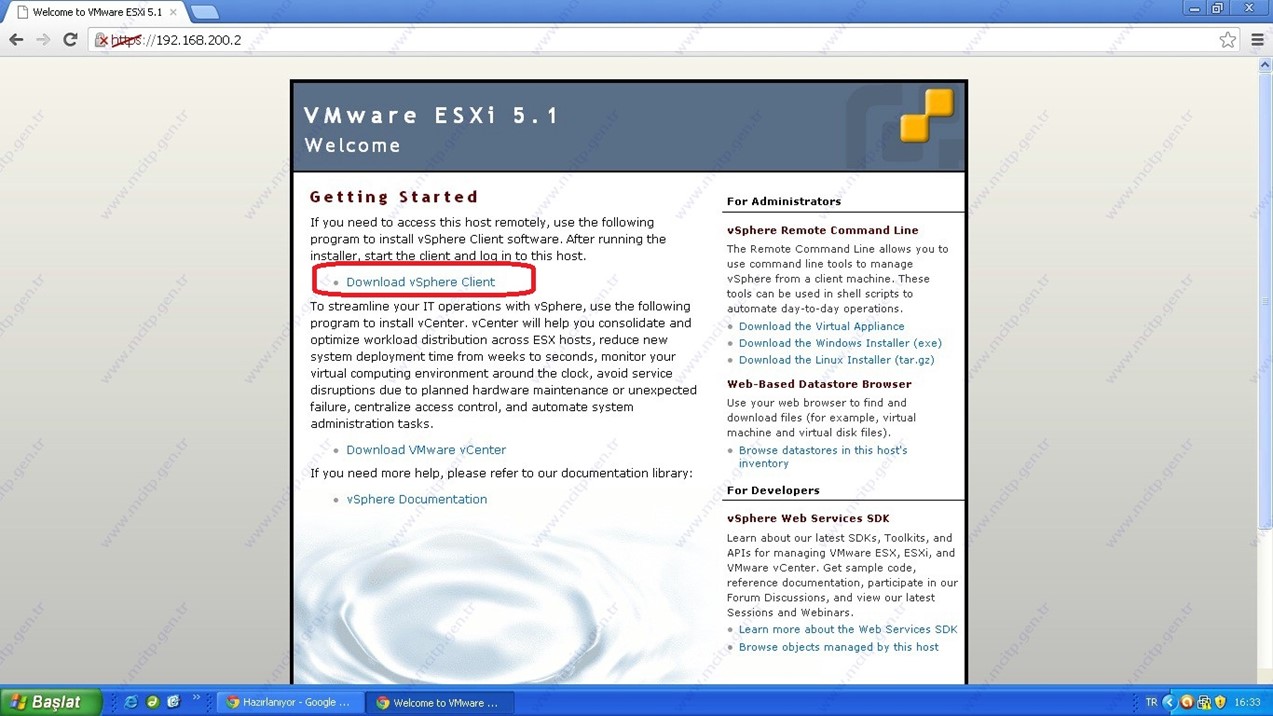 Windows olan bir client’dan Server’ın IP adresini girdiğimde Görüldüğü gibi Ana ekranına düştük. Download vSphere client seçeneğini seçiyorum.
Windows olan bir client’dan Server’ın IP adresini girdiğimde Görüldüğü gibi Ana ekranına düştük. Download vSphere client seçeneğini seçiyorum. 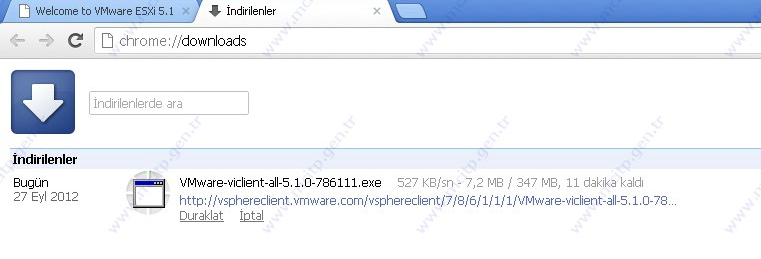 İndirmeye başladı.
İndirmeye başladı. 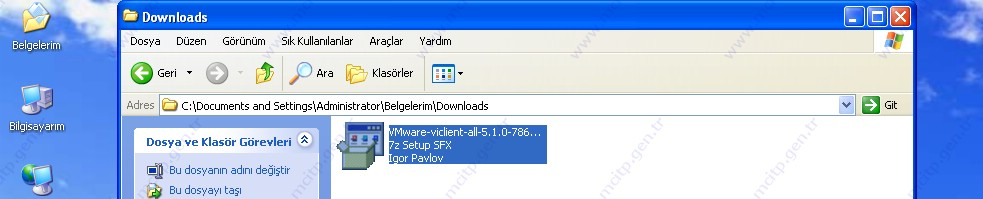
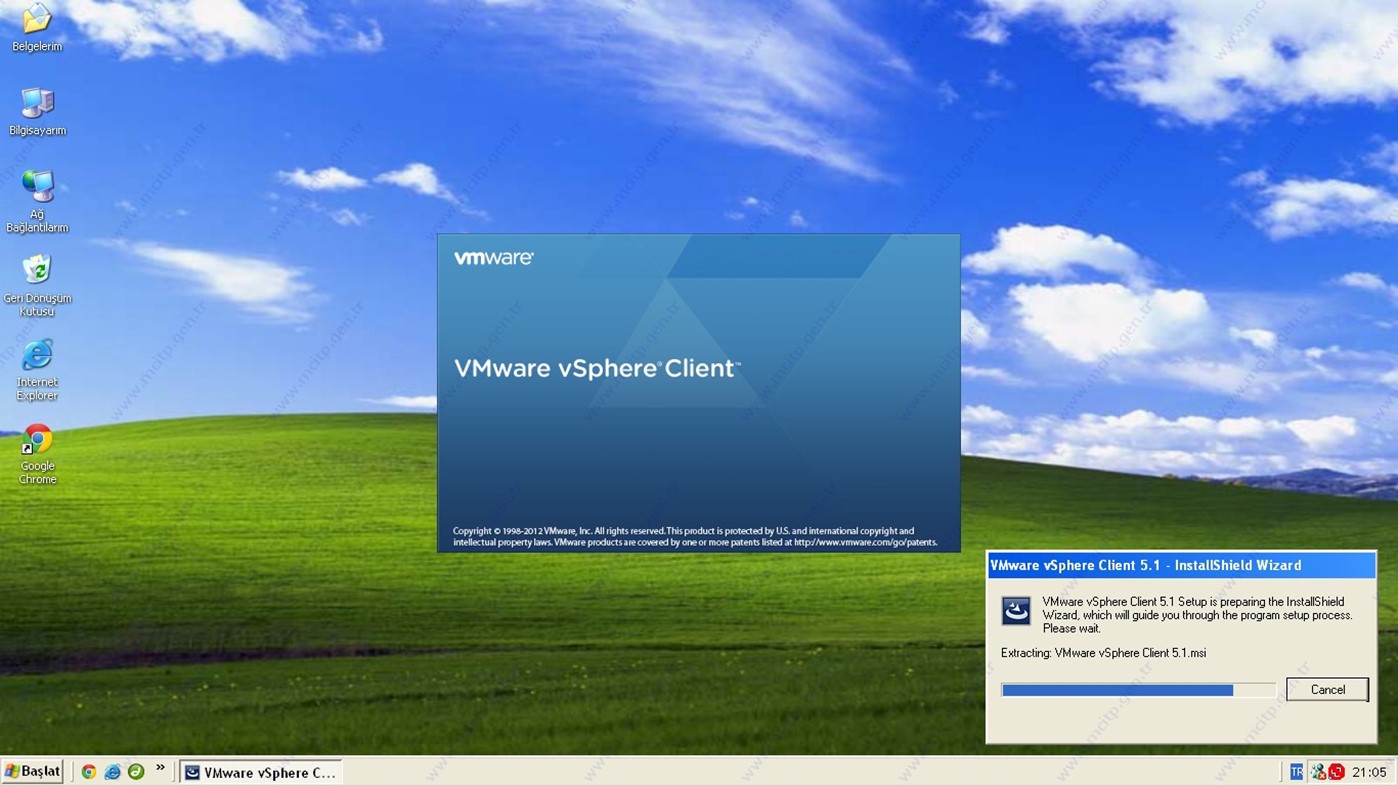 Kuluma başladıım.
Kuluma başladıım. 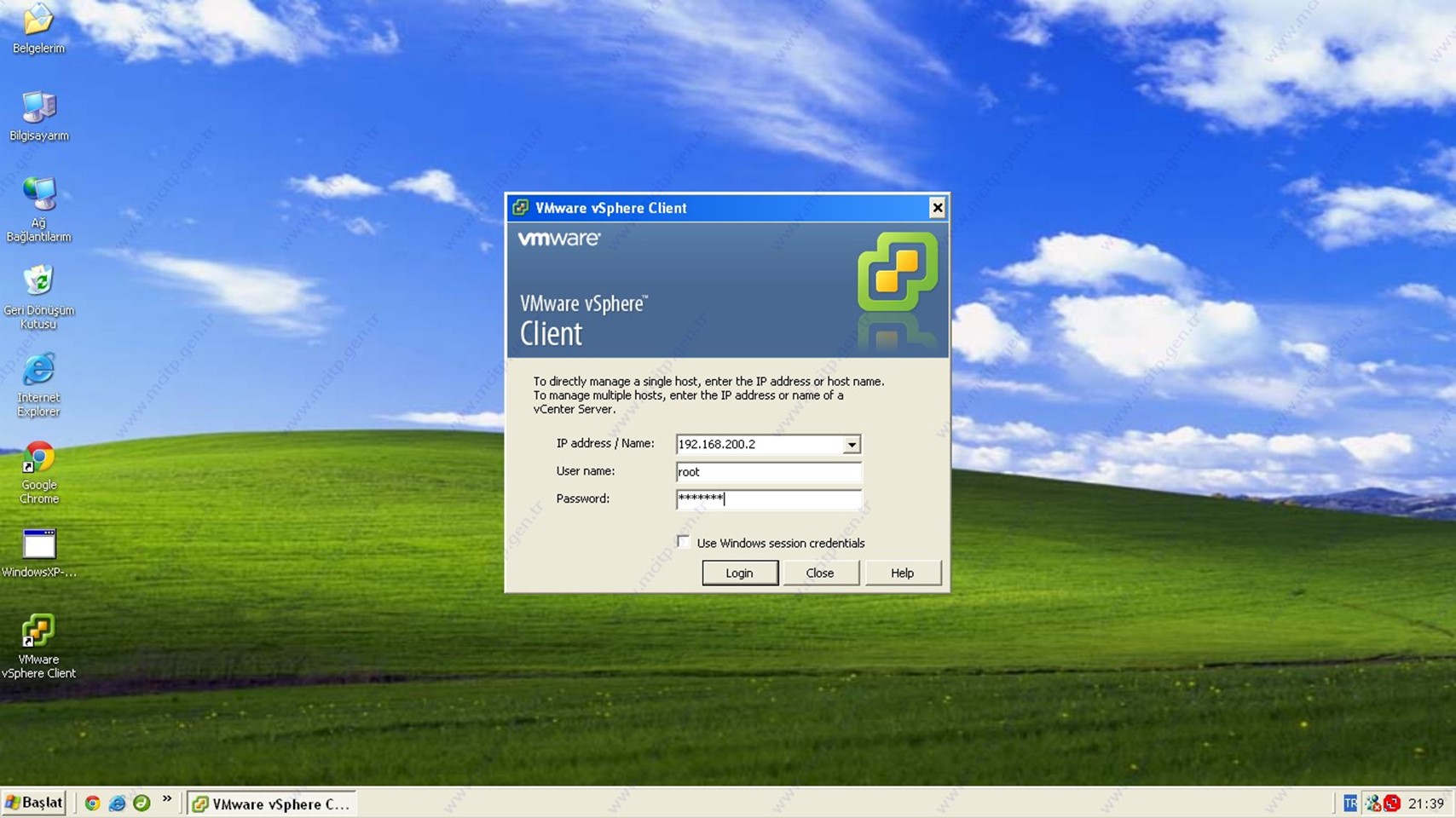 Program açtığımda IP adresi = 192.168.200.2 Username = root Şifre = Girip Login seçiyoruz.
Program açtığımda IP adresi = 192.168.200.2 Username = root Şifre = Girip Login seçiyoruz. 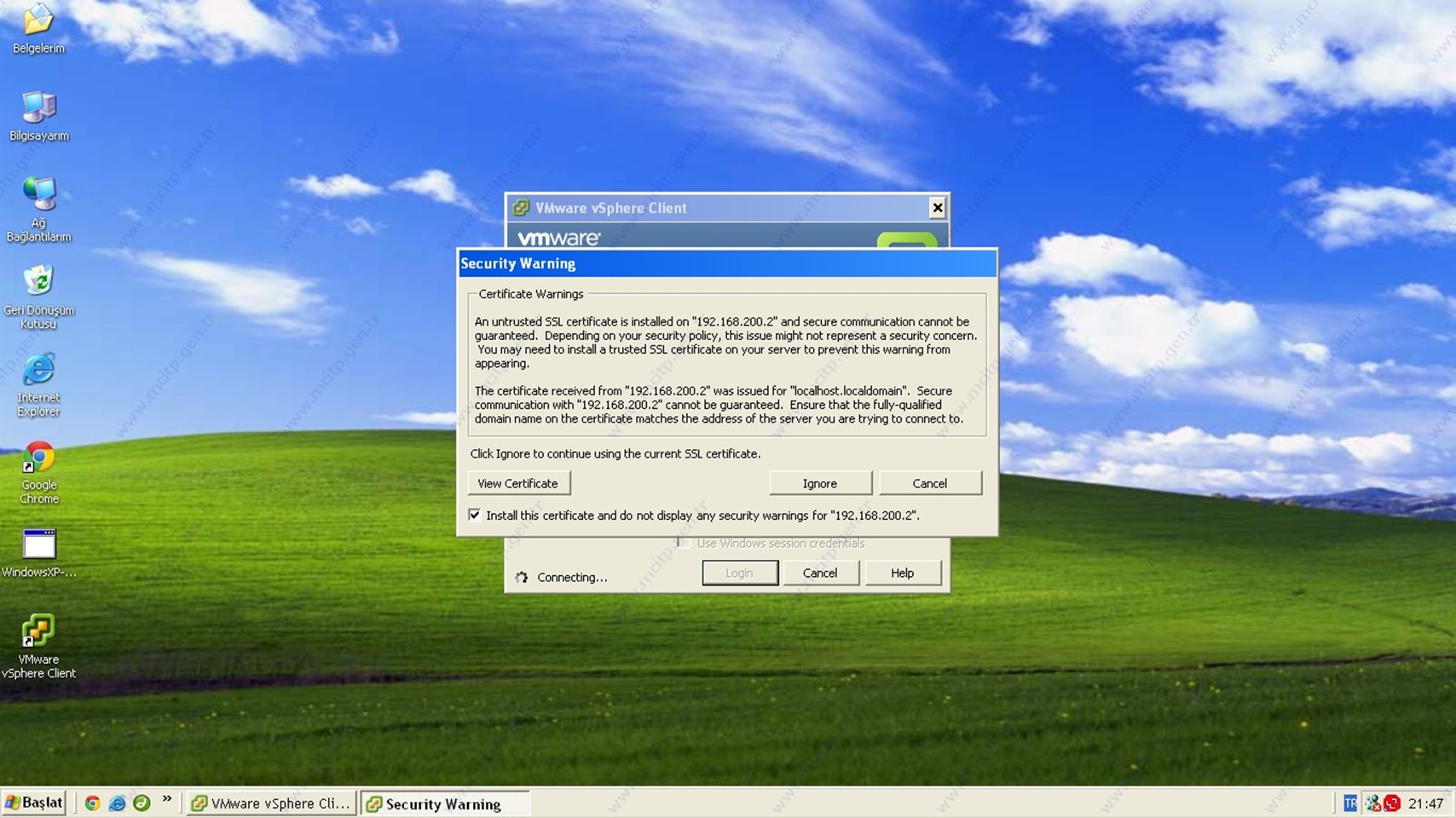 SSl Certifika kurulumuna izin veriyoruz Ignore seçiyorum.
SSl Certifika kurulumuna izin veriyoruz Ignore seçiyorum. 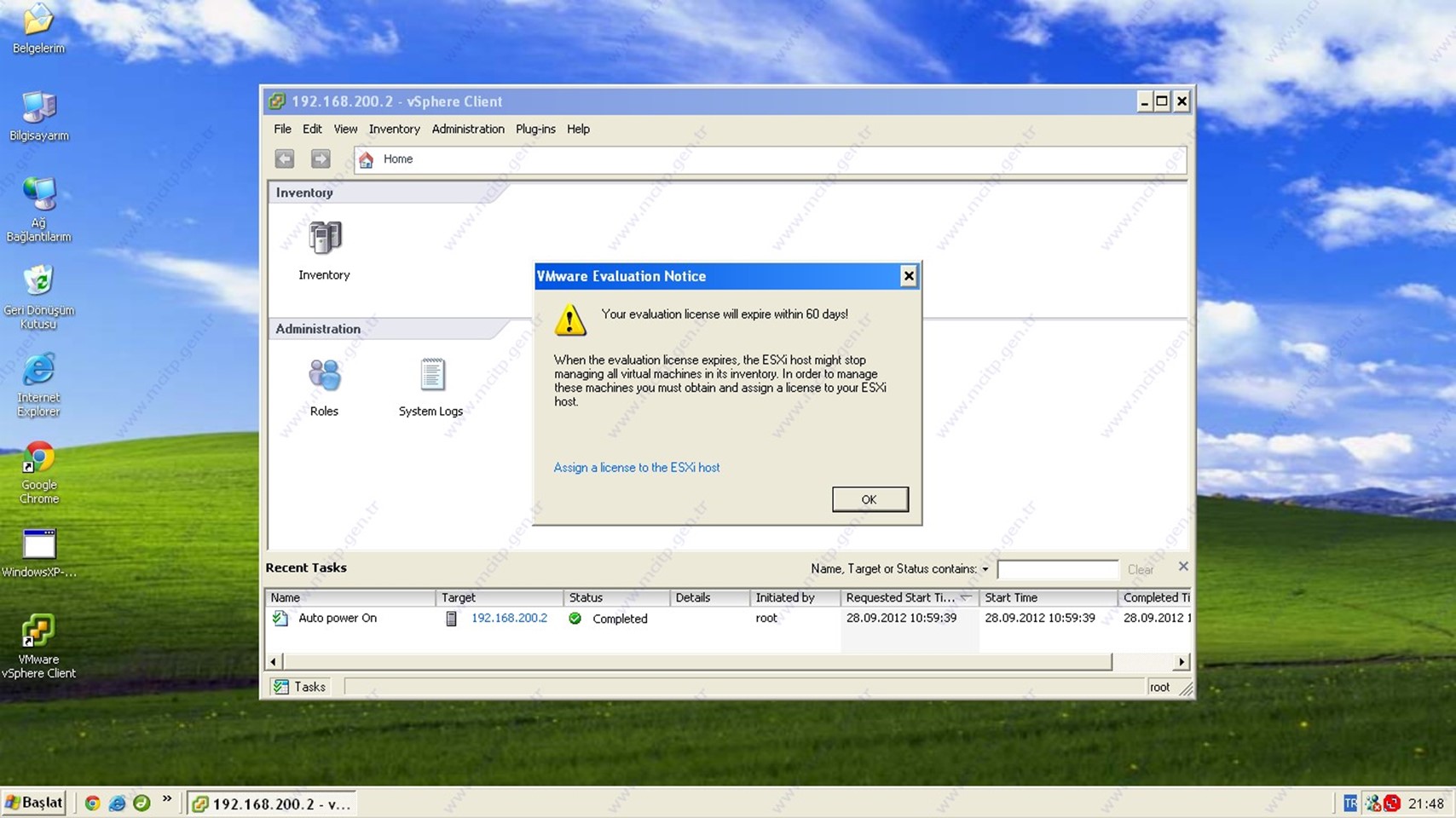 Server’a bağlandık ben trial indirdiğim için 60 gün uyarısını verdi.
Server’a bağlandık ben trial indirdiğim için 60 gün uyarısını verdi. 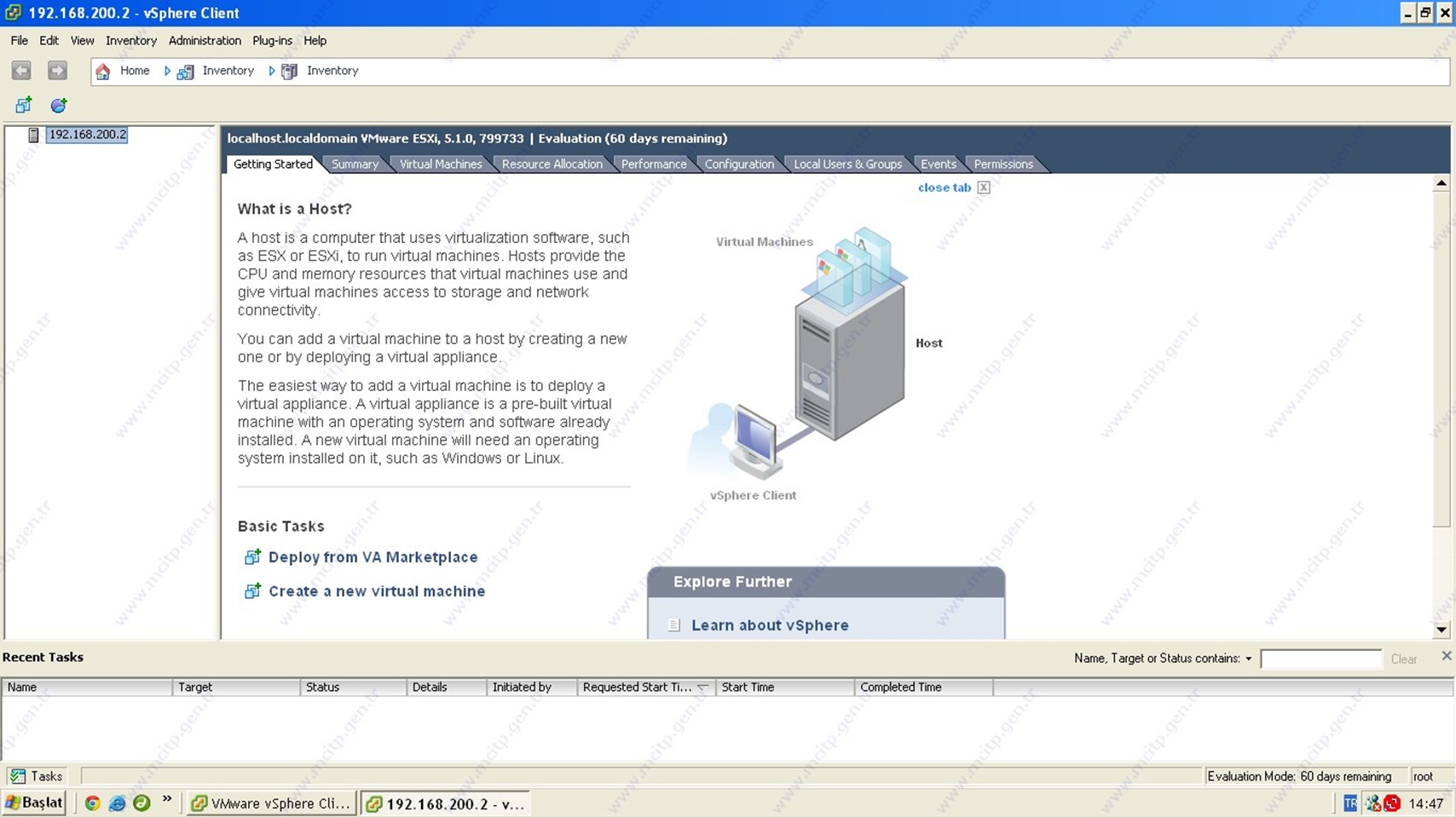 Inventory seçtiğimizde Sol tarafda Server’ı görebiliyoruz.
Inventory seçtiğimizde Sol tarafda Server’ı görebiliyoruz. 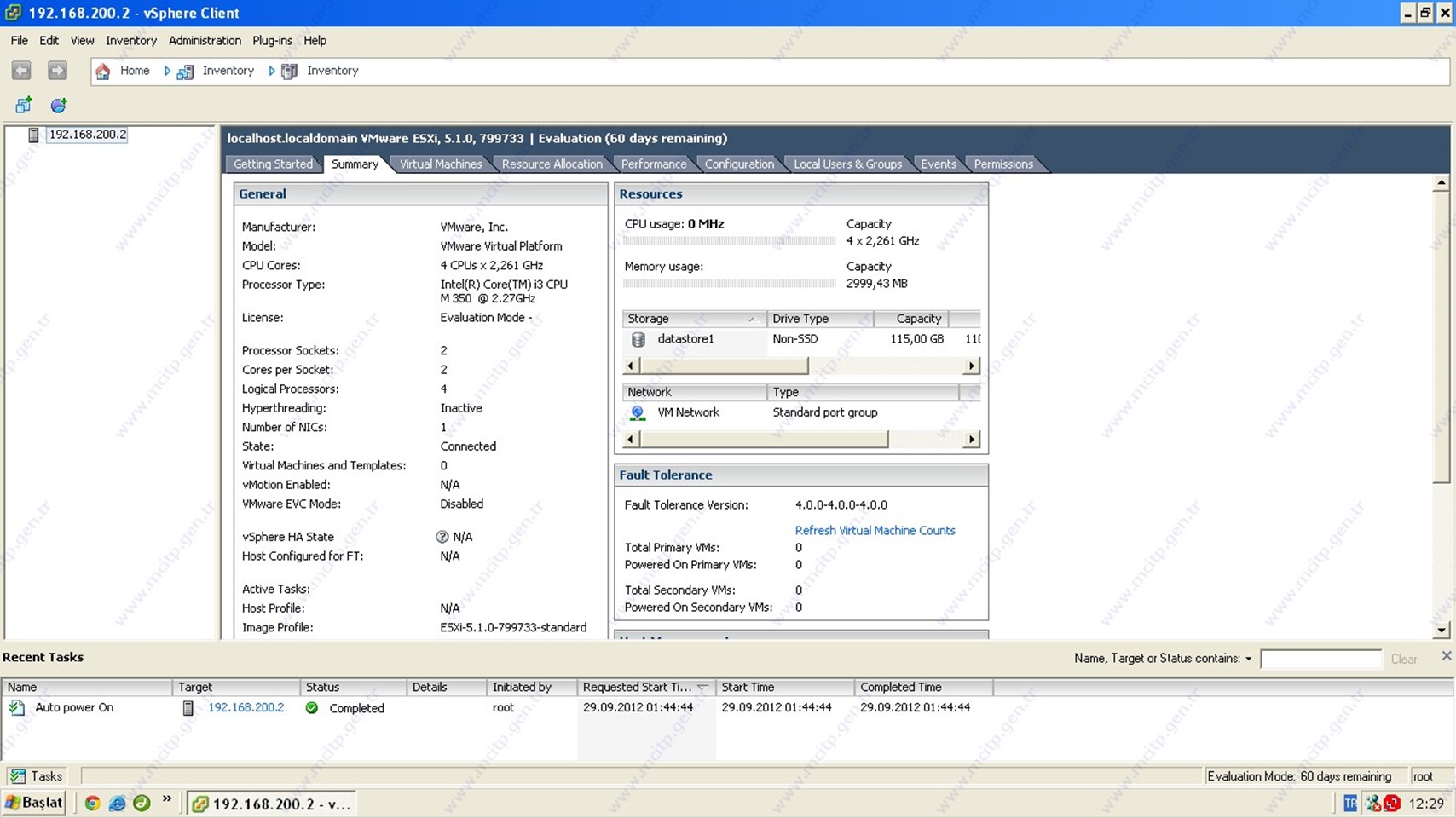 Summary Bölümünde Server ile ilgili Islemci, Ram Kullanımlar Network bölümü, Storage(HDD) bölümleri görülüyor.
Summary Bölümünde Server ile ilgili Islemci, Ram Kullanımlar Network bölümü, Storage(HDD) bölümleri görülüyor. 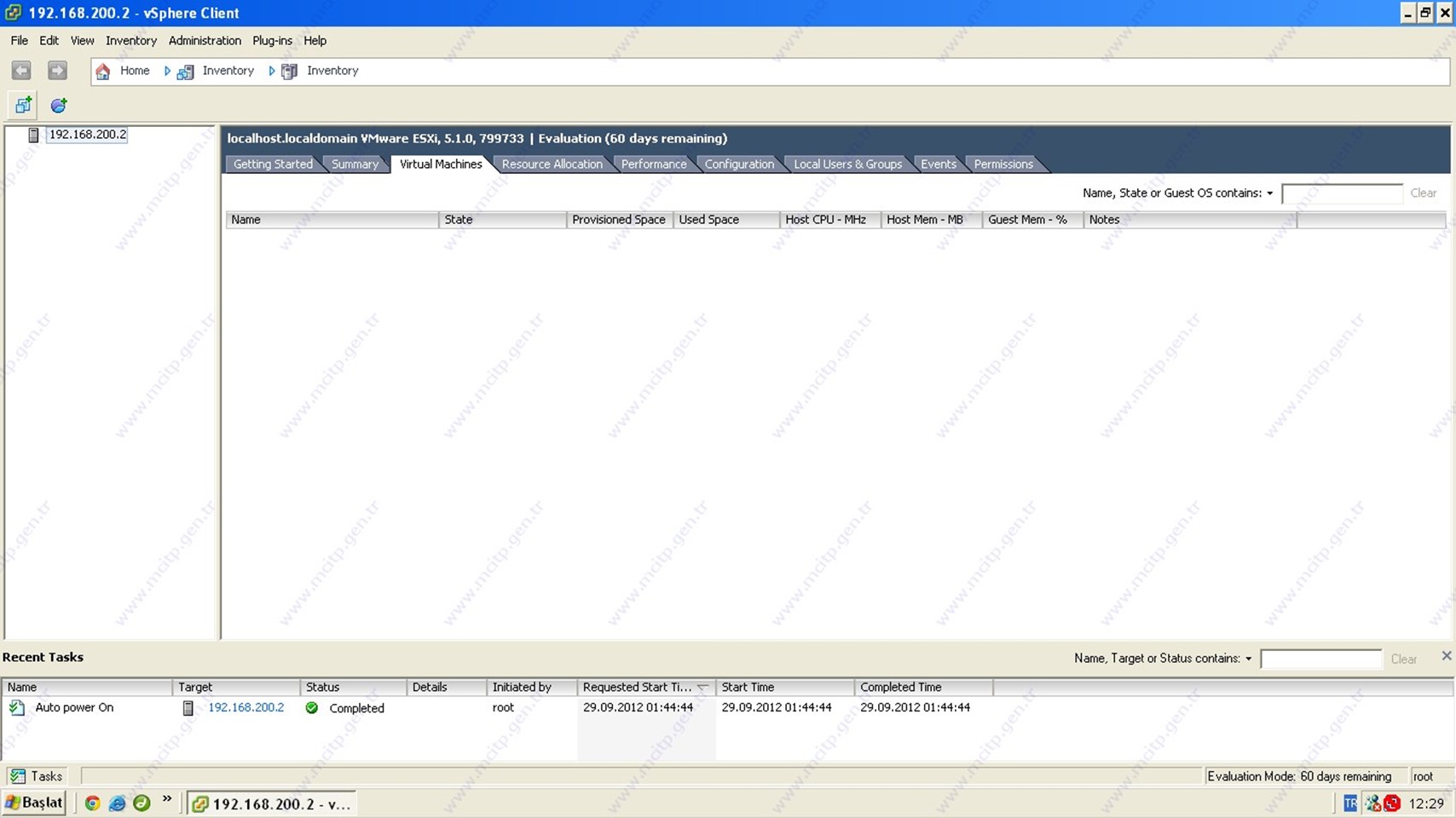 Virtual machines bölümü boş işletim sistemi kurduğumuzda Server’a burada görülecek.
Virtual machines bölümü boş işletim sistemi kurduğumuzda Server’a burada görülecek. 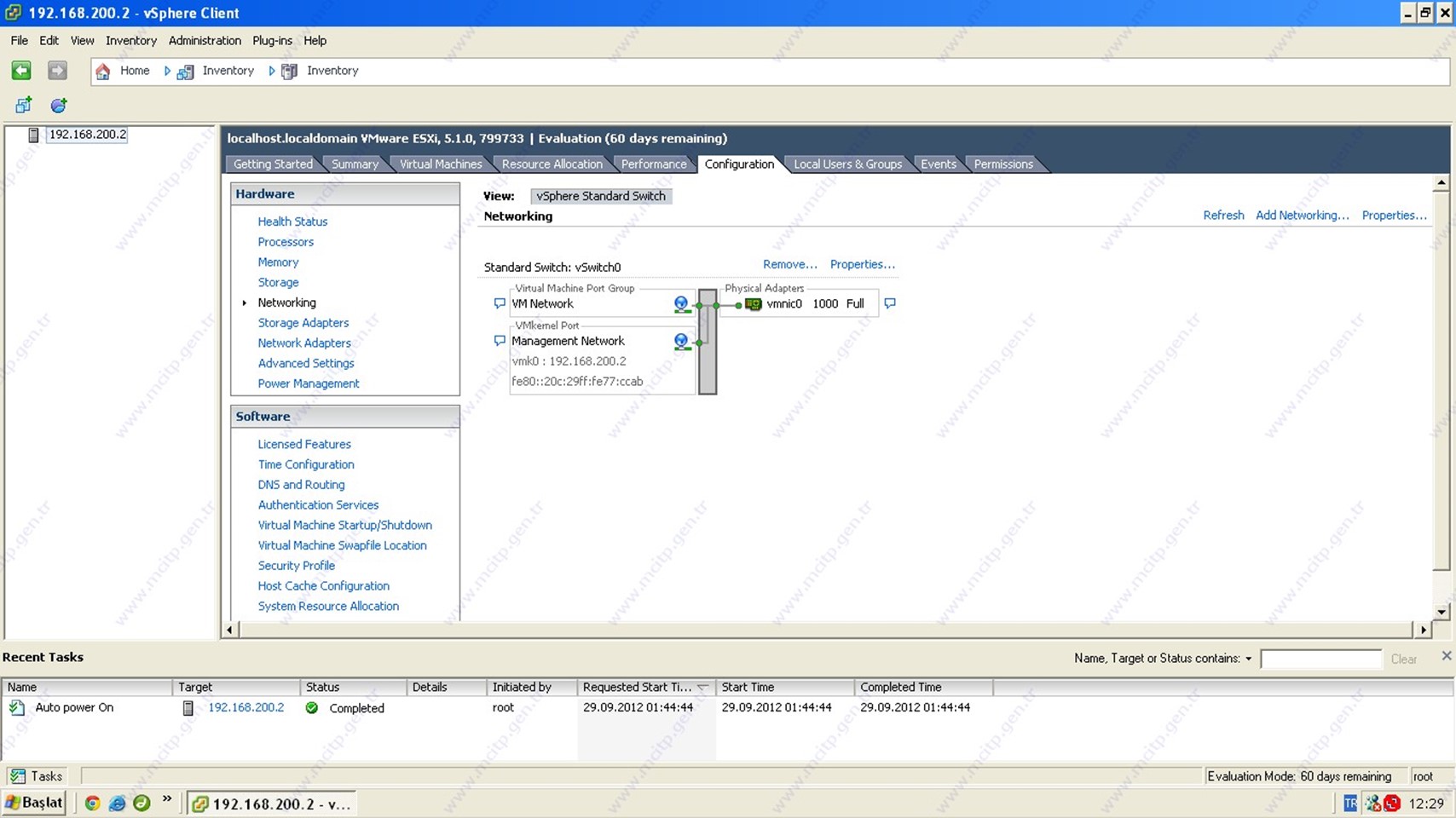 Tüm ayarlamaları Configuration penceresinden yapıyoruz.
Tüm ayarlamaları Configuration penceresinden yapıyoruz. 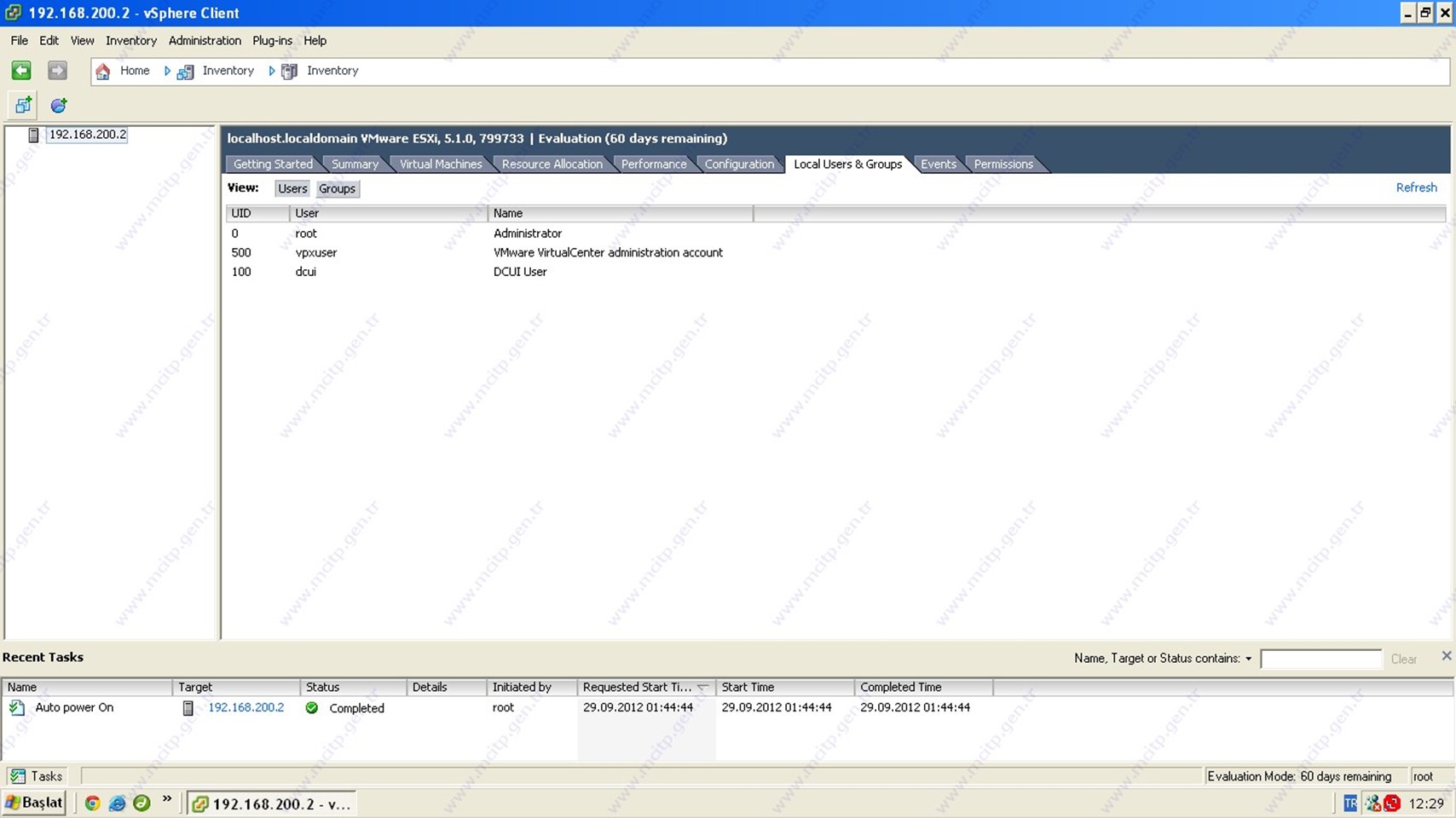 Kullanıcılar böllümü.
Kullanıcılar böllümü. 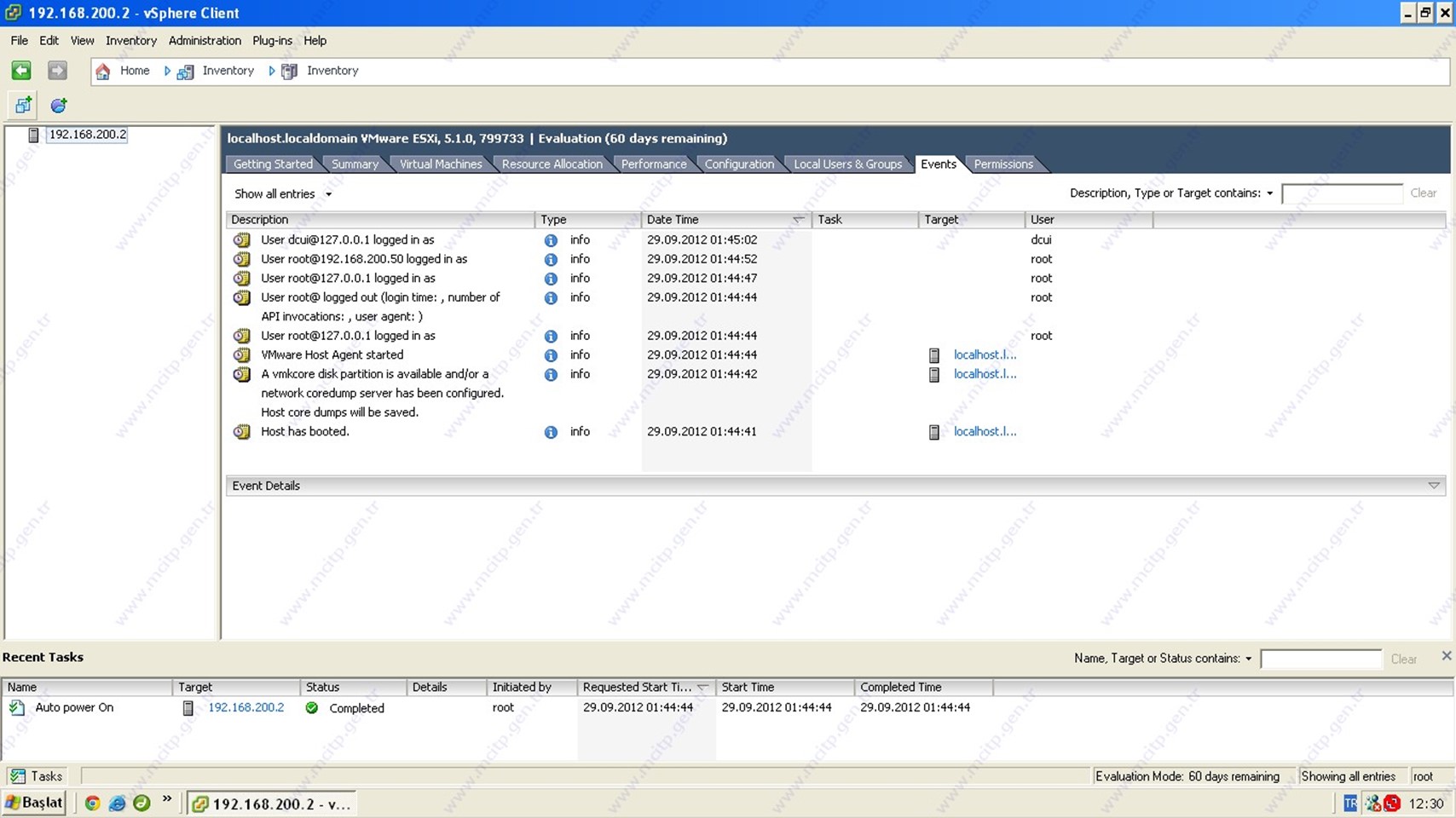 Event Olaylar bölümünü buradan görebiliyoruz. Makelemin devamında ESXi 5.1 üzerine Windows Server 2012 Server Kurmayı anlatacağım.
Event Olaylar bölümünü buradan görebiliyoruz. Makelemin devamında ESXi 5.1 üzerine Windows Server 2012 Server Kurmayı anlatacağım.
