Merhabalar;
Bugünkü makalemde Windows Server 2012 üzerine SQL Server 2012 kurulumunu
anlatacağım.
Öncelikler Sql server için kurlum gereksinimlerine bakalım;
1-NTFS dosya sistemi (FAT32 kuruluyor ama önerilmiyor.)
2-Sıkıştırılmış yada salt okunur disk bölümü olmaması
3- .NET framework 4
4-Windows Powershell
5- Minimum 1 GB RAM (Önerilen 4 GB veya daha fazlası)
6- En az 4 GB boş HDD alanı
Ben kurulumu 180 günlük trial versiyonu üzerinden anlatacağım.
Microsoft’un sayfasından altdaki link’den ulaşabilirsiniz.
http://www.microsoft.com/betaexperience/pd/SQL2012EvalCTA/enus/default.aspx
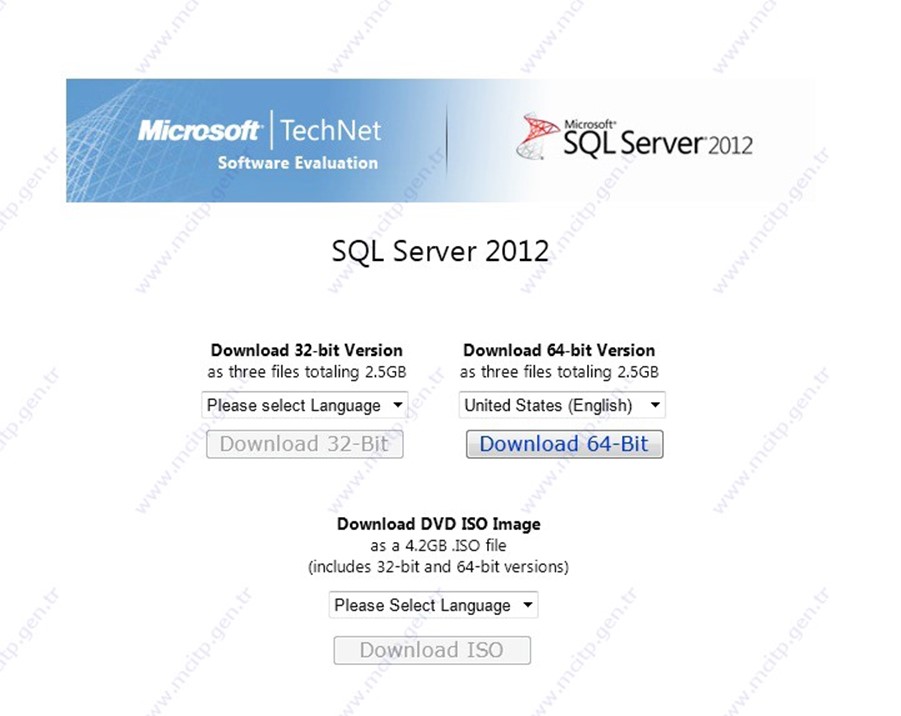
Buradan United States (English) dil seçip Download 64-Bit‘e basıyorum.
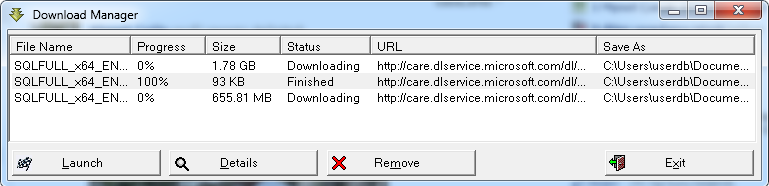
Internet Explorer’dan indirmenizi tavsiye ediyorum. Çunku Download Manager programını size yükletiliyor sonra gördüğünüz gibi 3 dosya inmeye başlıyor.

Dosyalar indirdiğinde .box
uzantılı olarak görülüyor. Aynı klasörde SQLFULL_x64_ENU_Install.exe çalıştırdığınızda dosyaları çıkarma işlemi başlıyor.
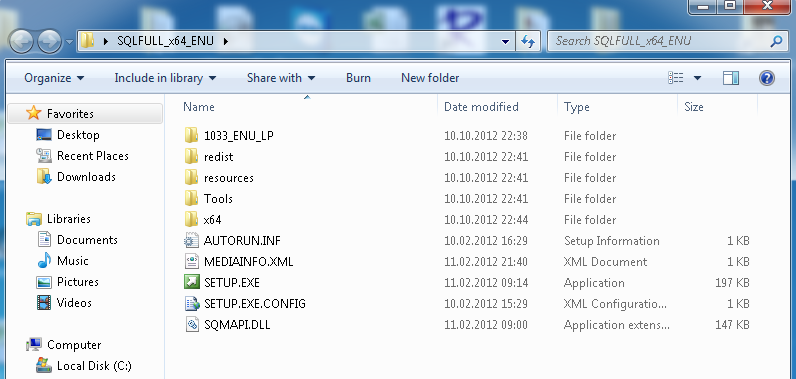
Çıkarma işlemi bittiğinde SQLFULL_x64_ENU Klasörü oluştu.
Şimdi Windows 2012 Server zerinde kuruluma başlıyorum.
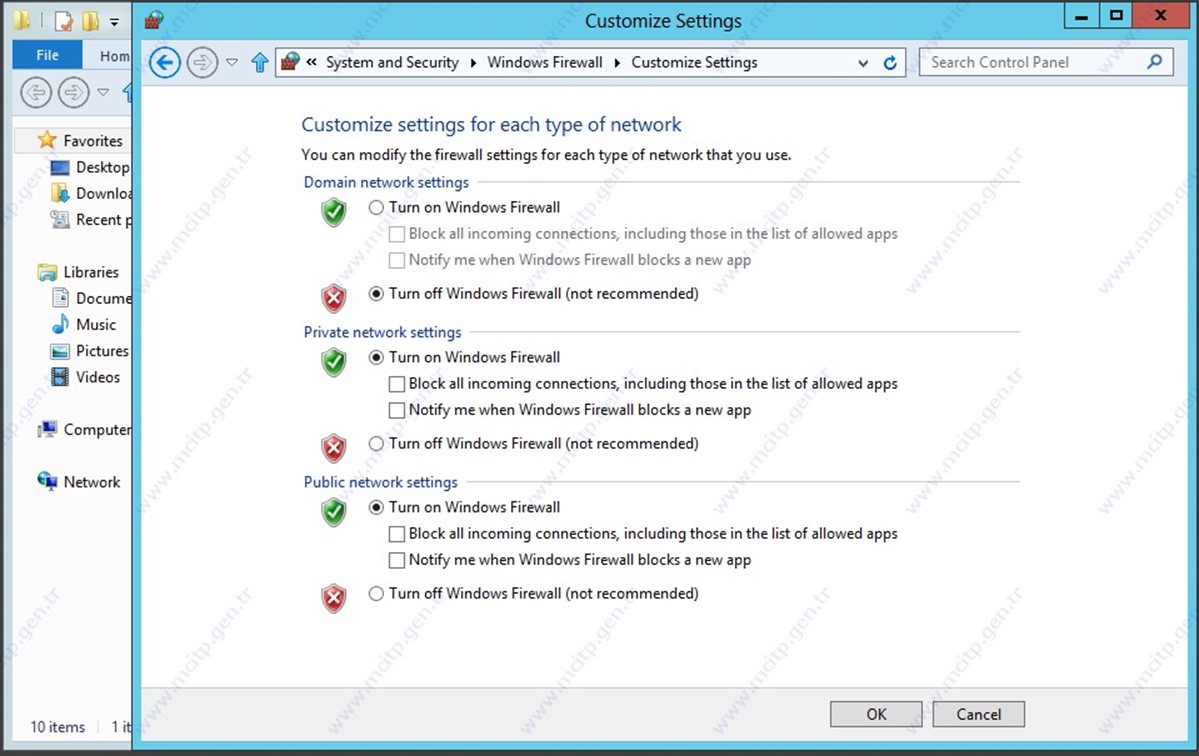
Öncelikler Windows Firewall Kapatıyorum kapatmadığınız zaman SQL portu 1433 için izin vermeniz gerekiyor ben onlarla uğraşmamak için kapattım.
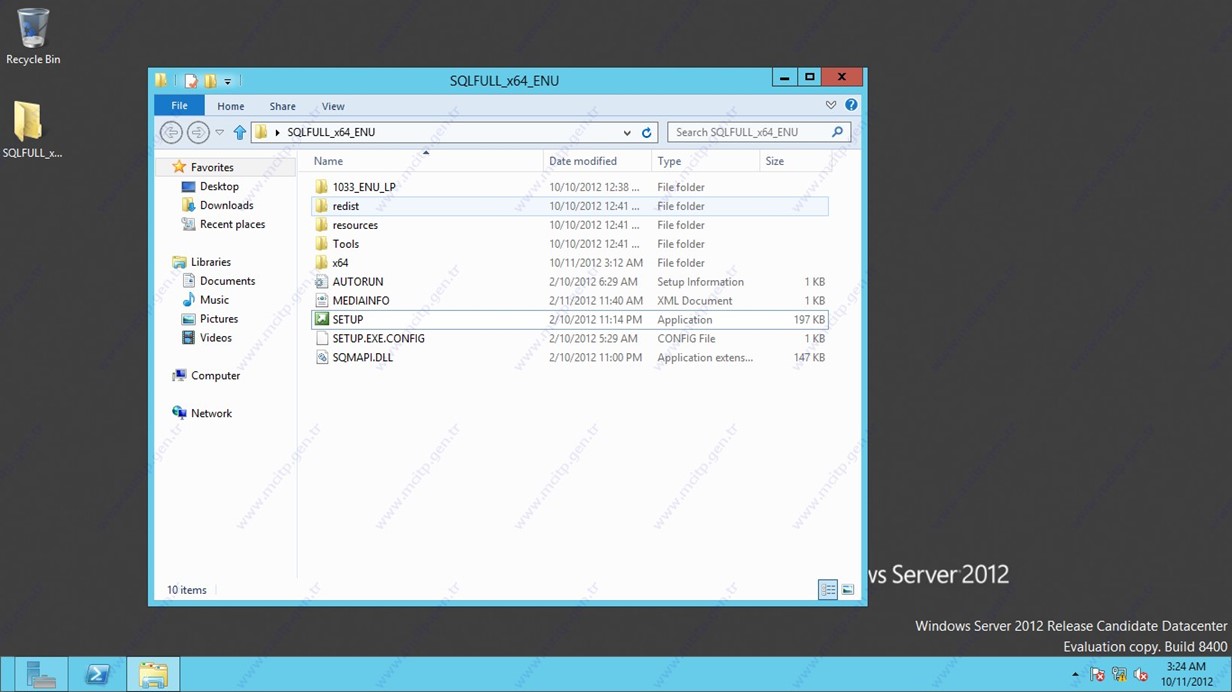
SQl kurulum dosyalarını Server2012’ye aldım.
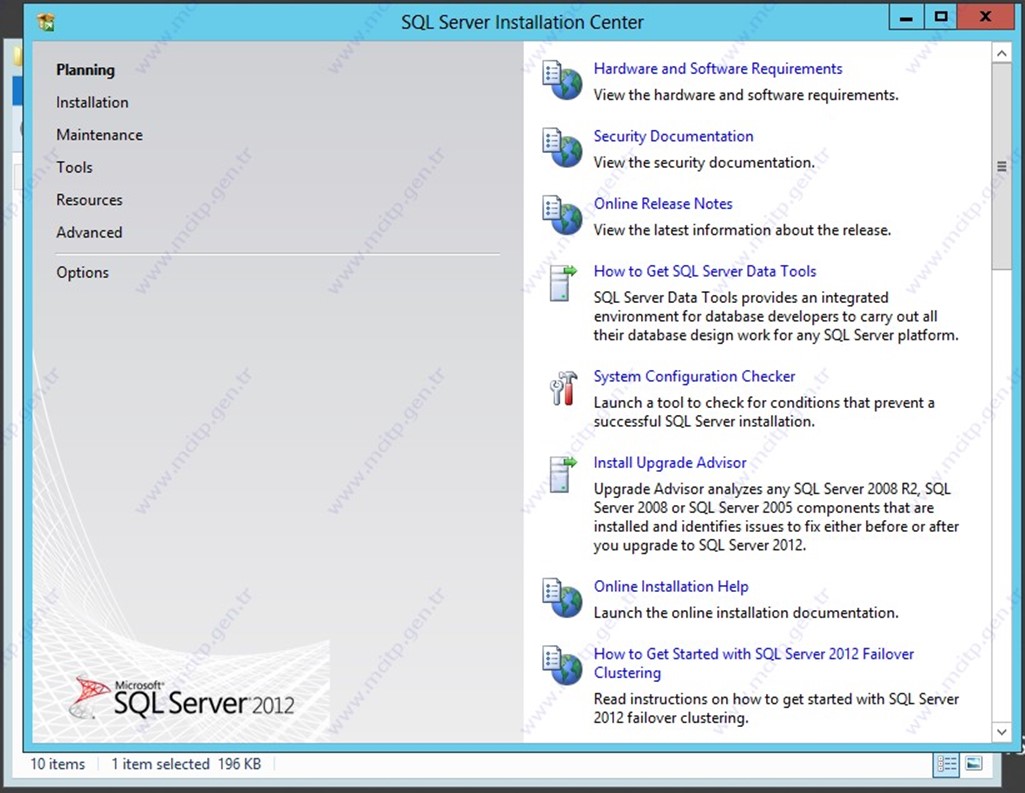
Setup çalıştırdığımda Planing bölümü geliyor.
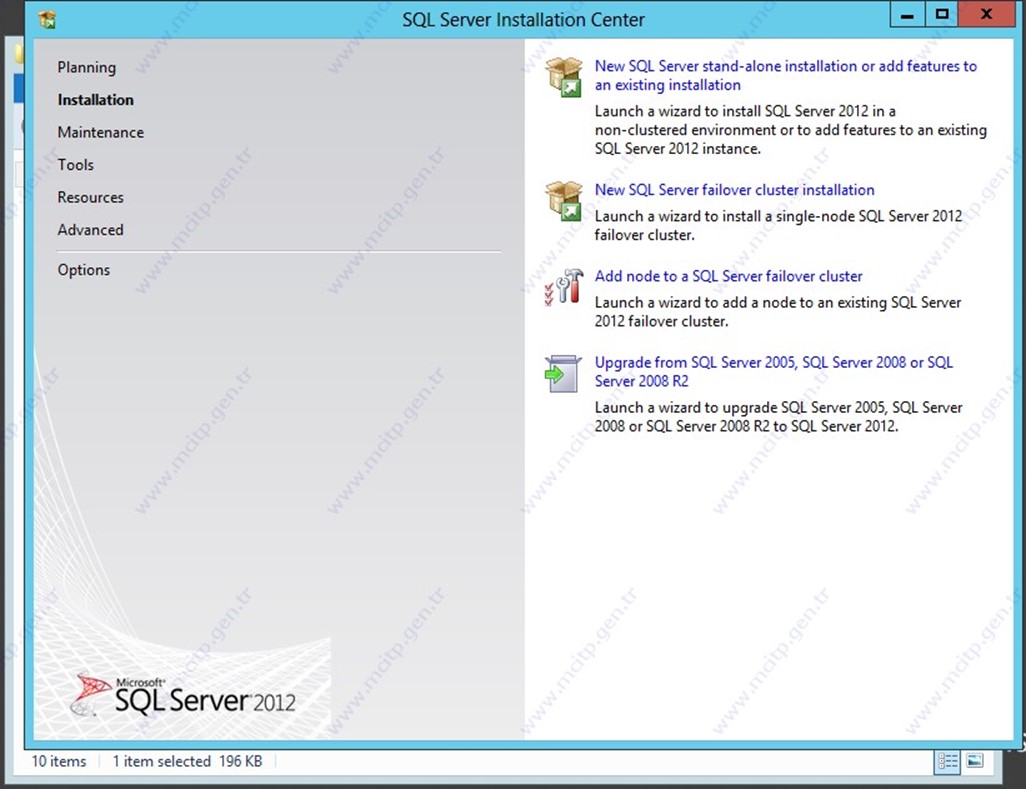
Installation seçeneğini seçip New SQL Server stand-alone installation or add features to an existing installation seçiyorum.
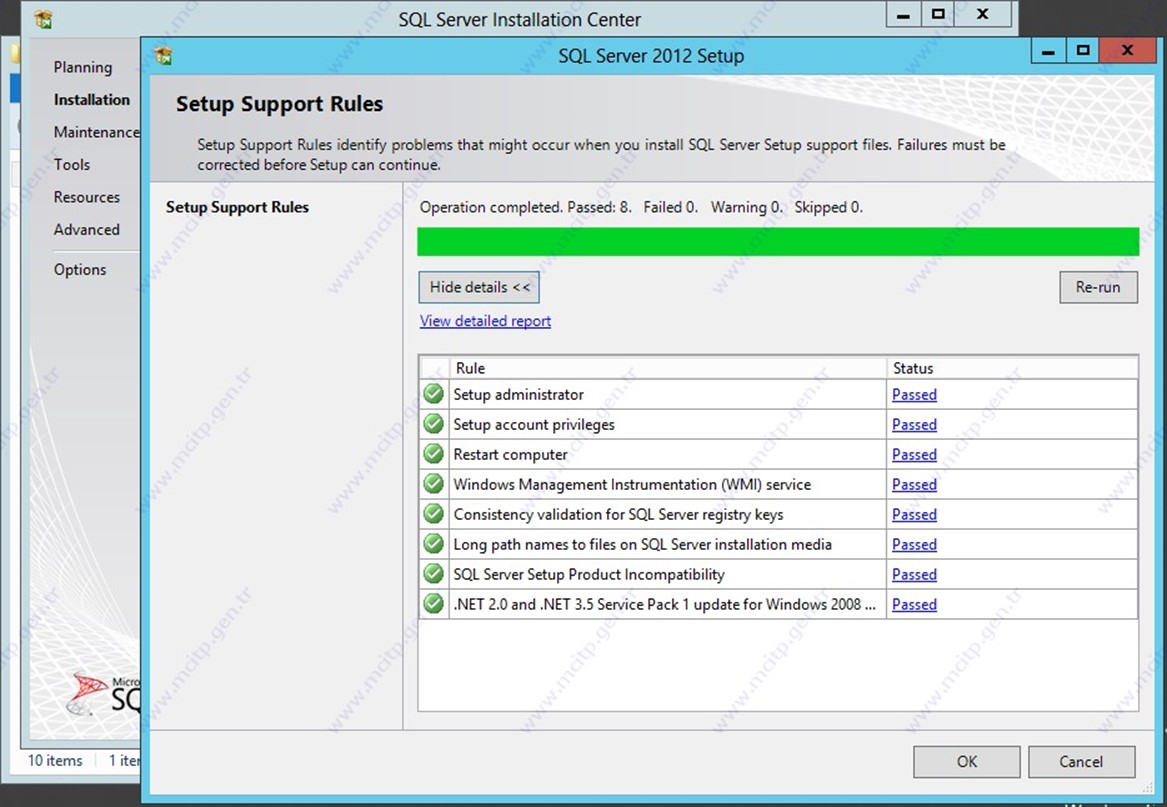
Seçim yaptıktan sonra SQL gerekli olan programların taramasını yaptı ve hepsine onay verdi OK seçerek devam ediyorum.
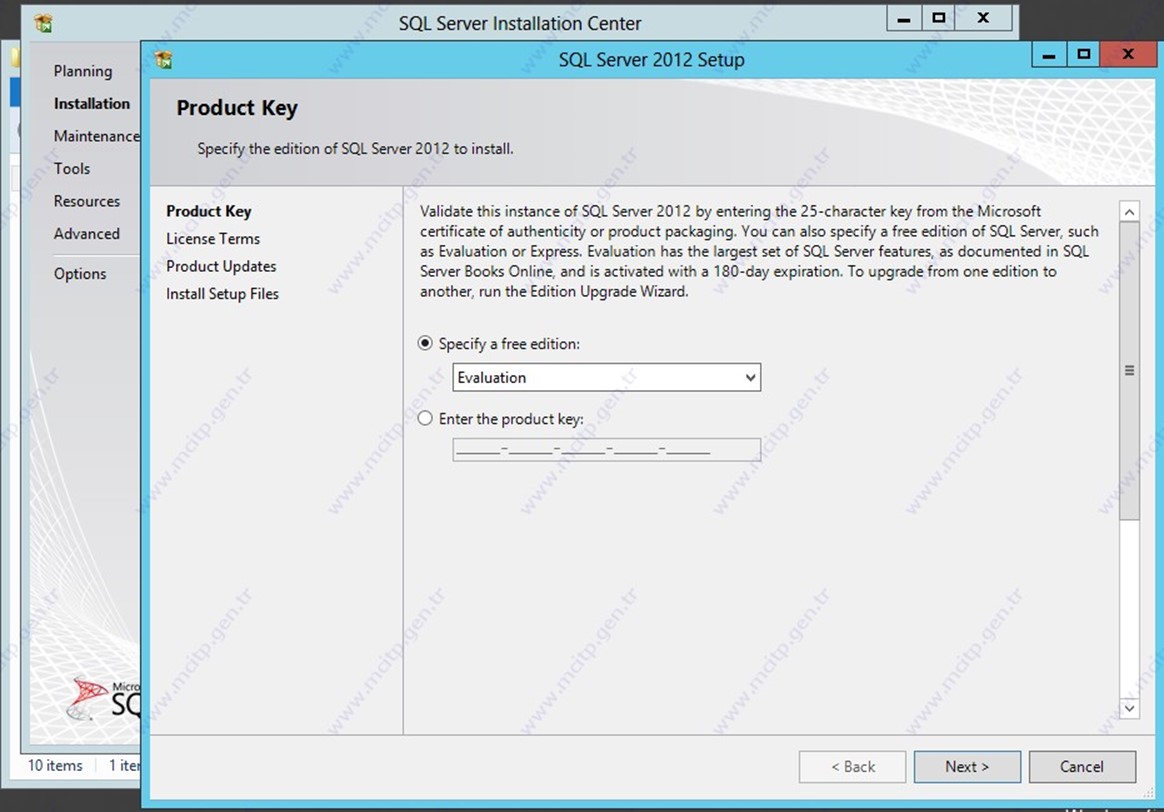
Lisans ekranı geldi Trial kurulum yapacağım için Specify a free edition seçeneğinde bırakıp Next ile devam ediyorum.
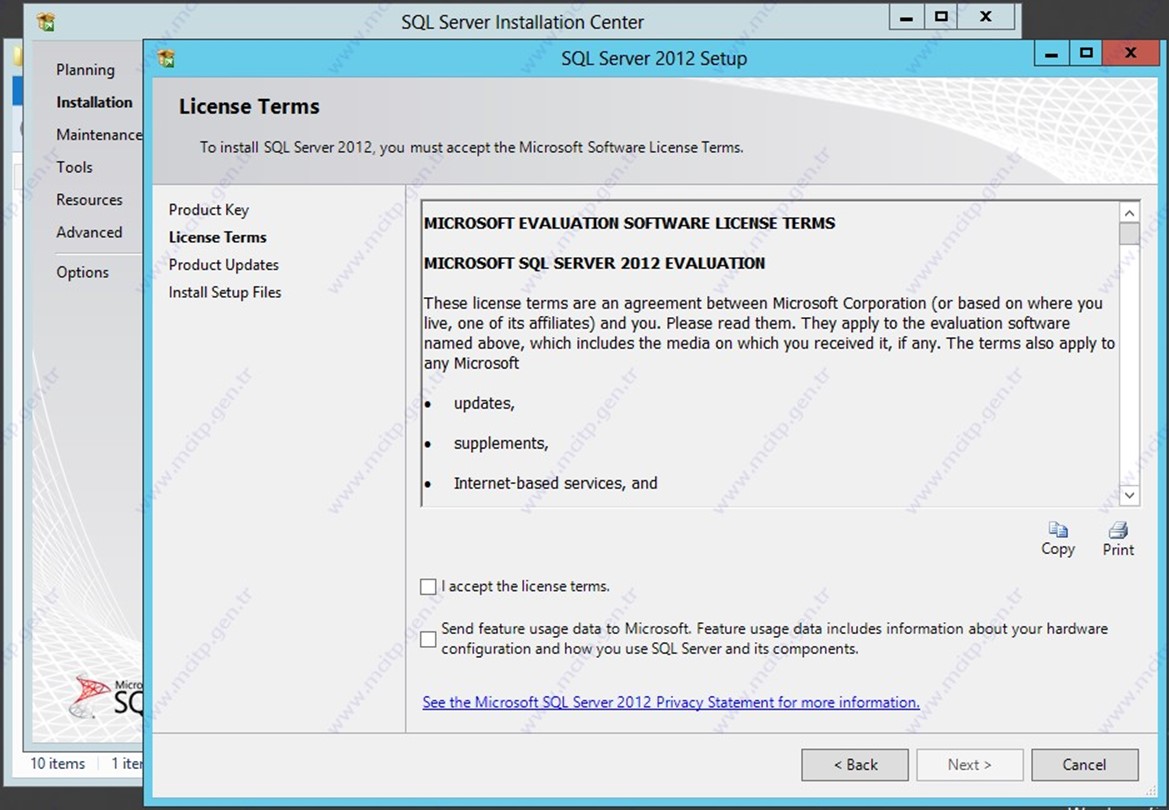
Lisans bilgilerini okudum kabul ediyorum seçeneği I accept the license terms. Seçeneğini seçip devam ediyorum.
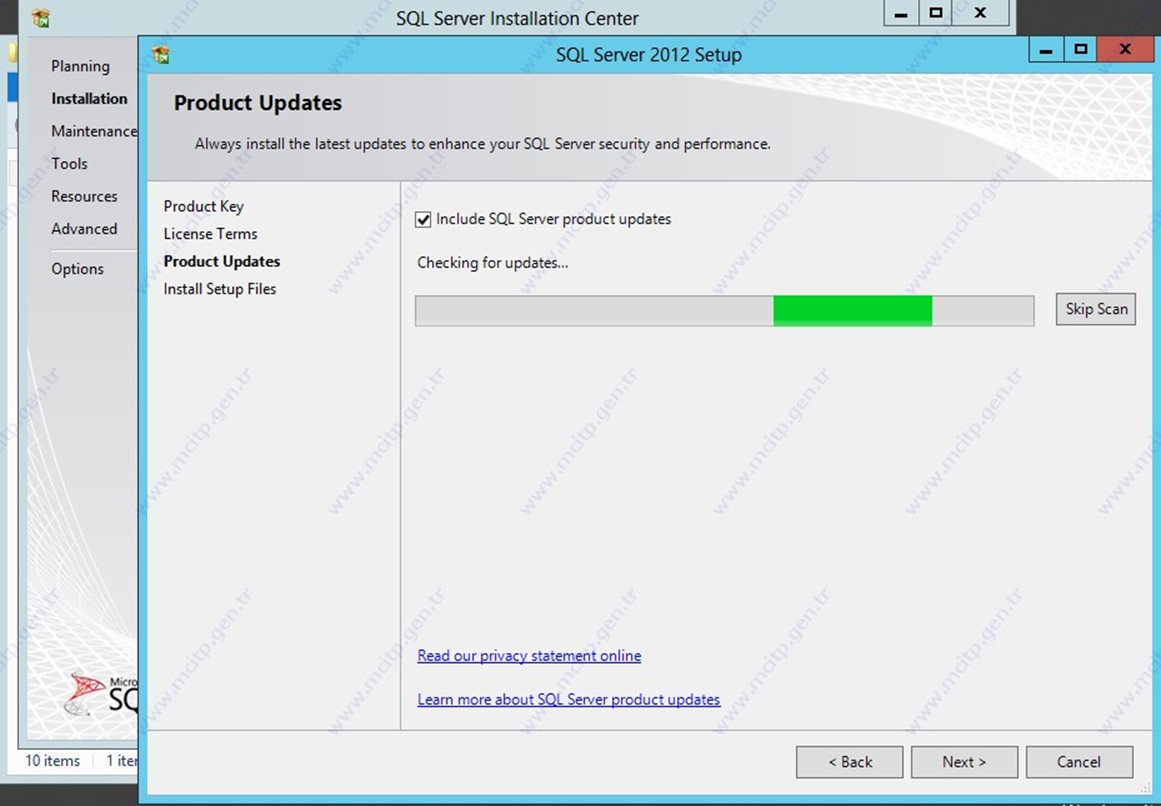
Bu ekranda Update‘lerle ilgili tarama yapıyor.
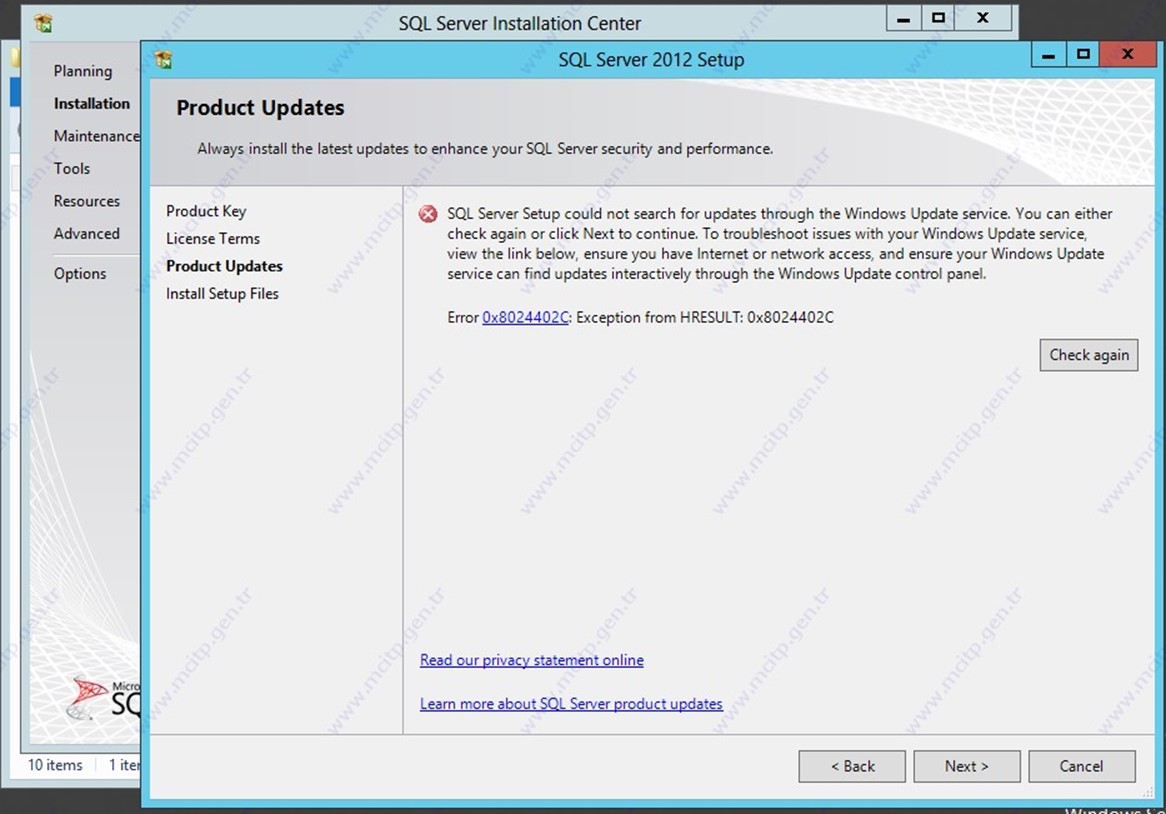
Bende update’ler yapılı olmadığı için hata verdi önemli değil ben Next ile ilerliyorum.
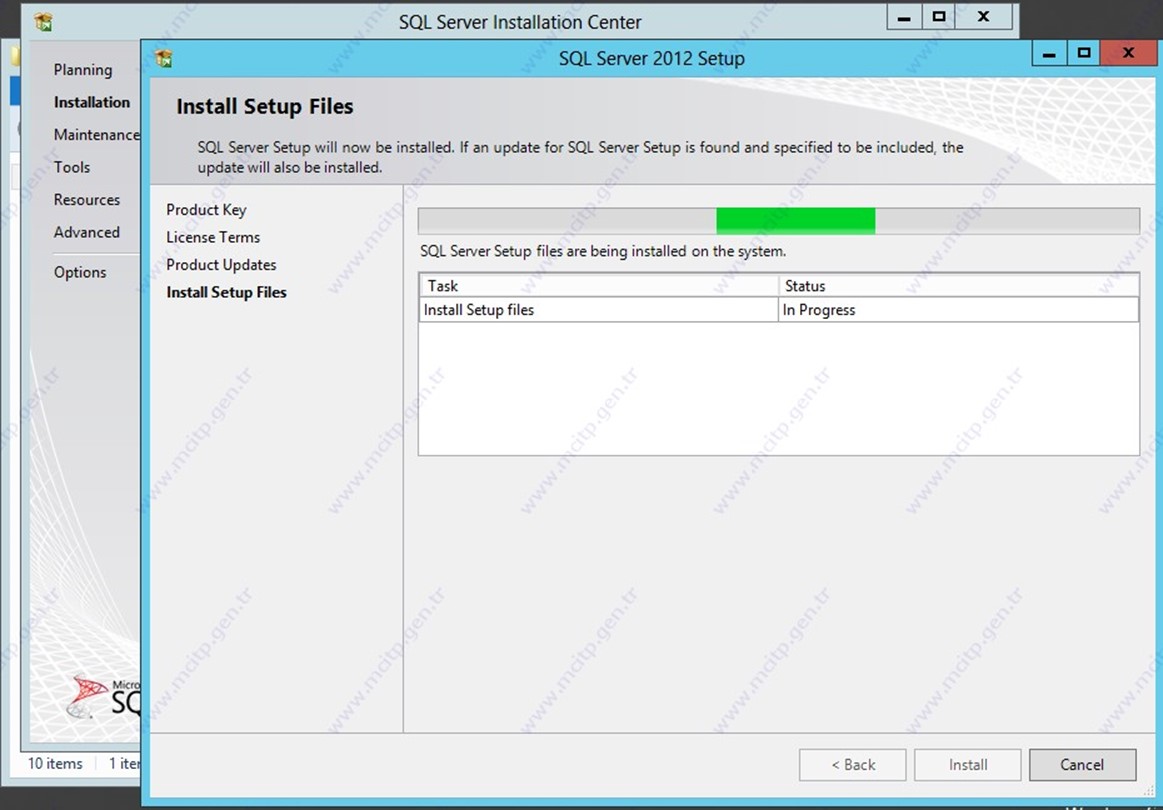
Dosyaların yüklenmesi işlemini yapıyor.
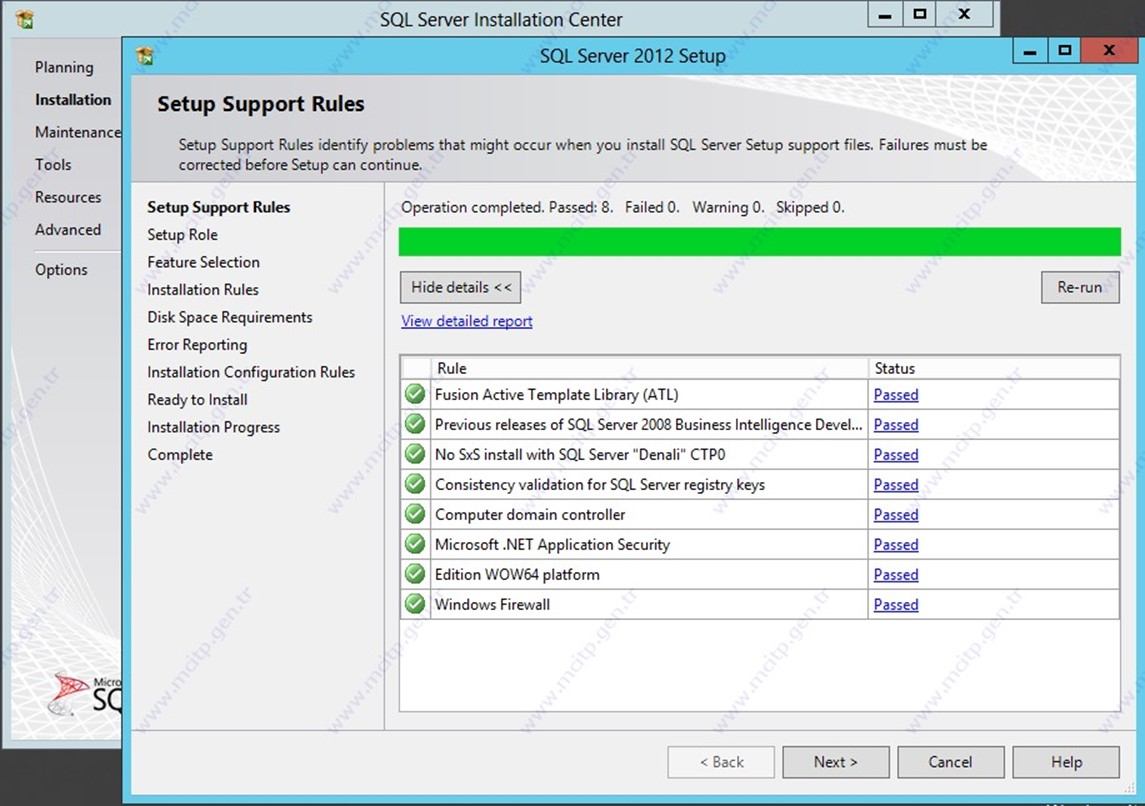
Yükleme işlemi bittiğinde Kurulum ekranı geliyor tekrar kontrol etti Next diyerek devam ediyorum
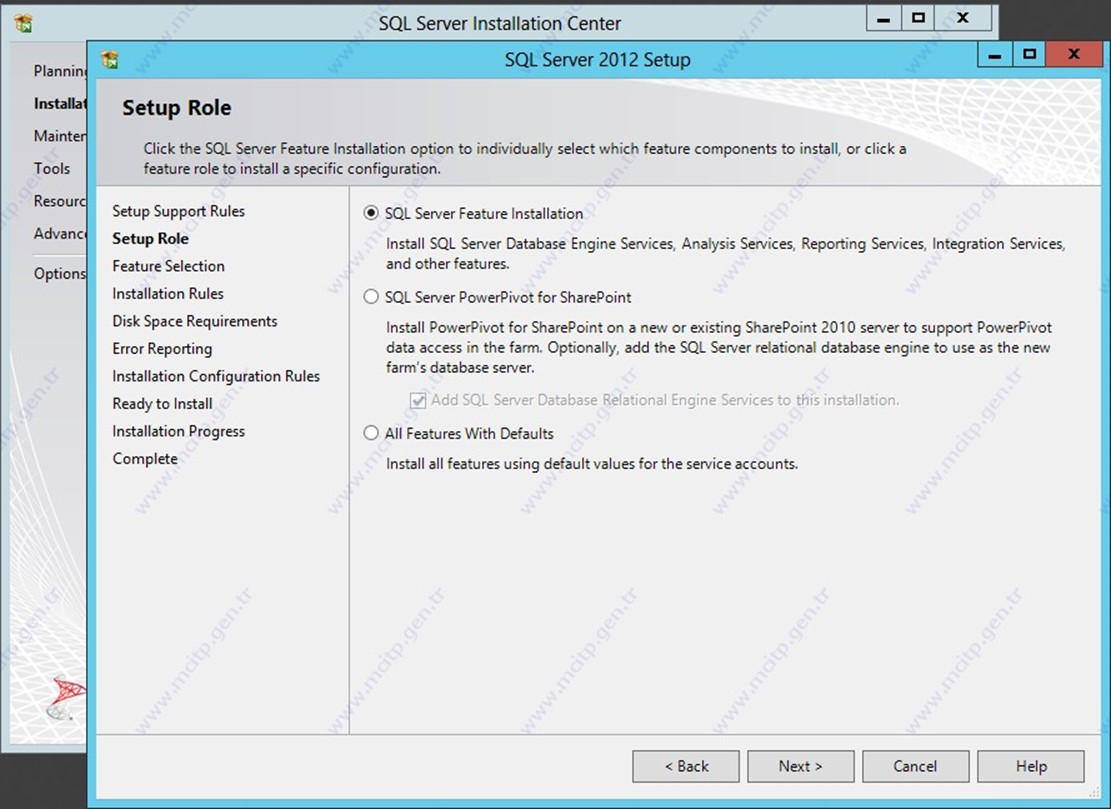
Sql Server Feature installations seçiyorum.
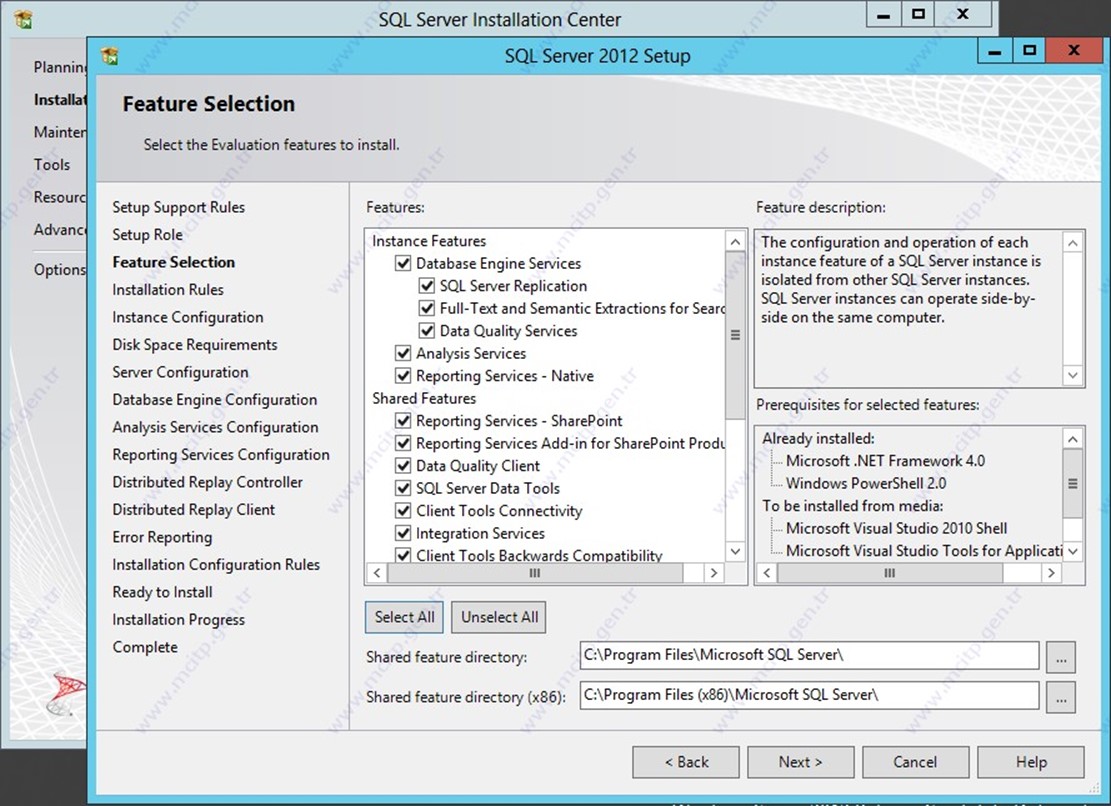
Bu alanda ben Select All seçeneğini seçerek tüm özellikleri kurmak istiyorum alt’daki bölümden kurulum klasorunu değiştirebiliriz.
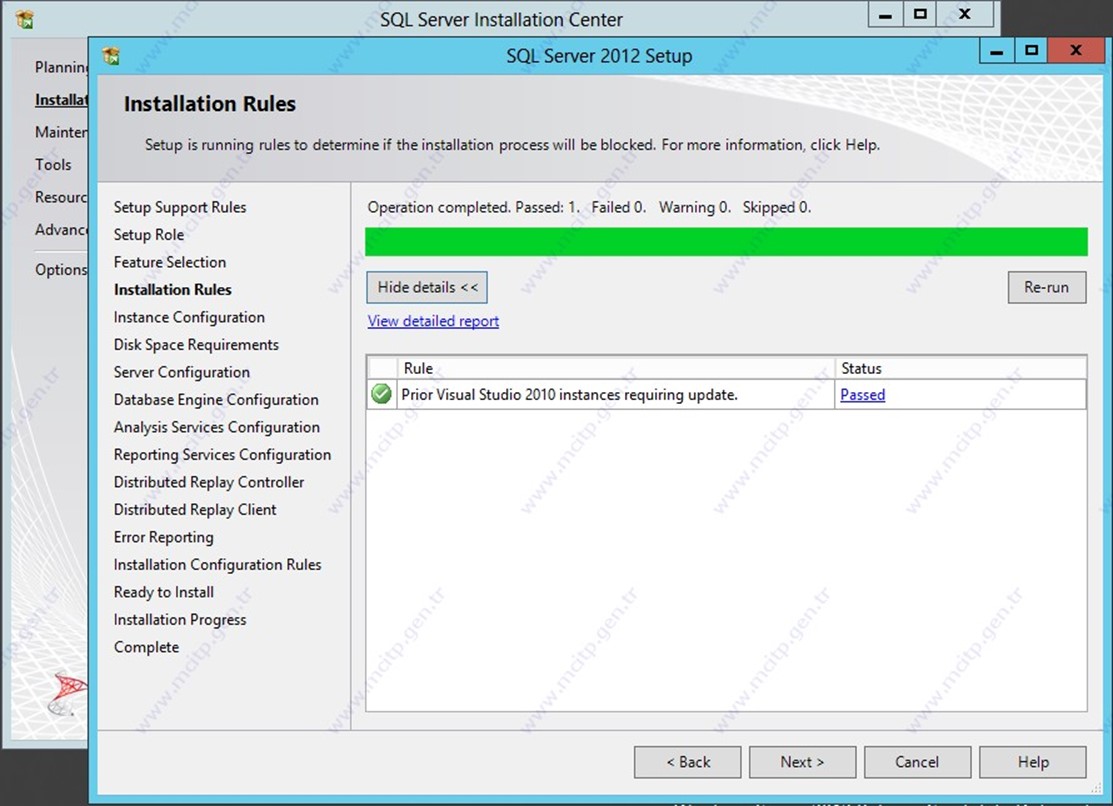
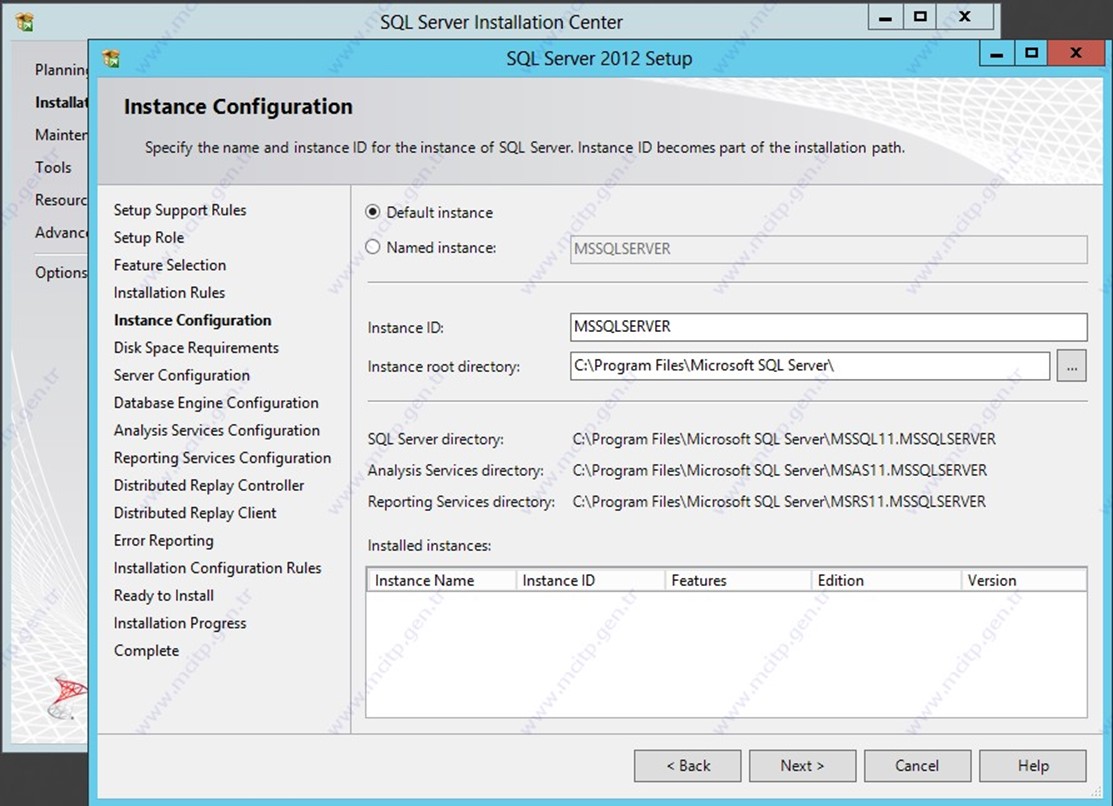
Default instance seçeneğini seçiyorum Instance ID: MSSQLSERVER olarak default geliyor. İstersek Named instance seçeneğinden ismi değiştirebiliriz.
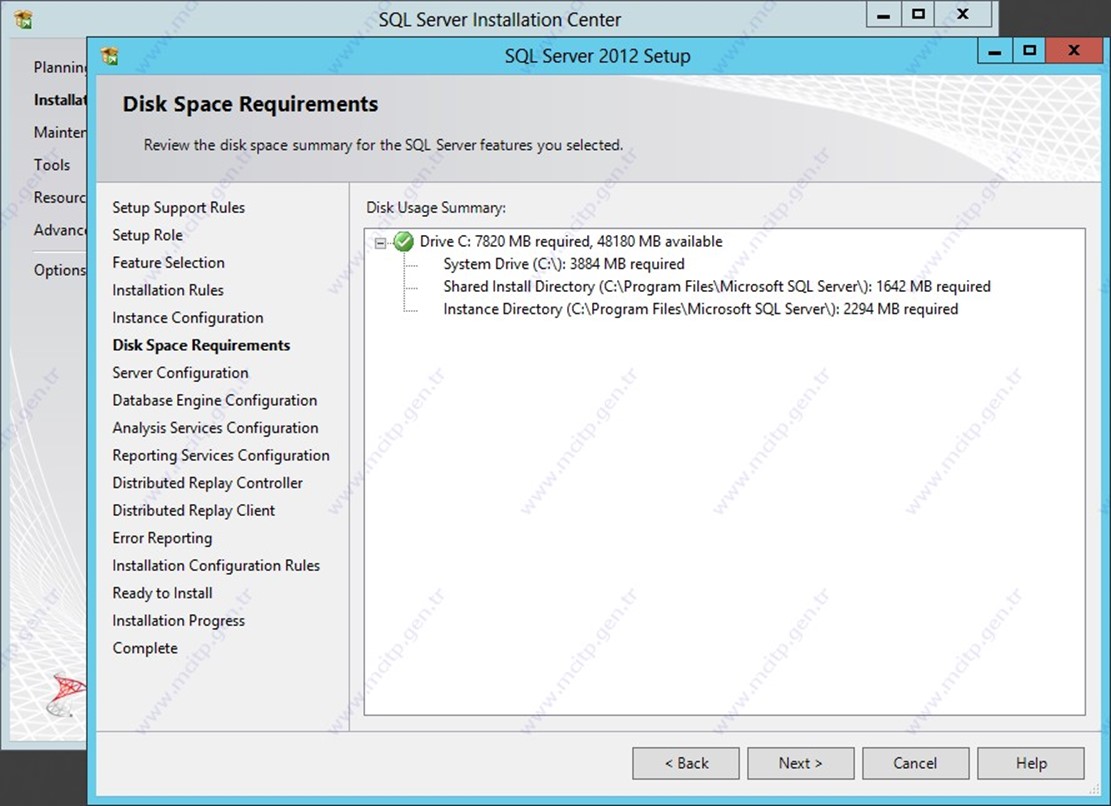
Disk alanı bölümü
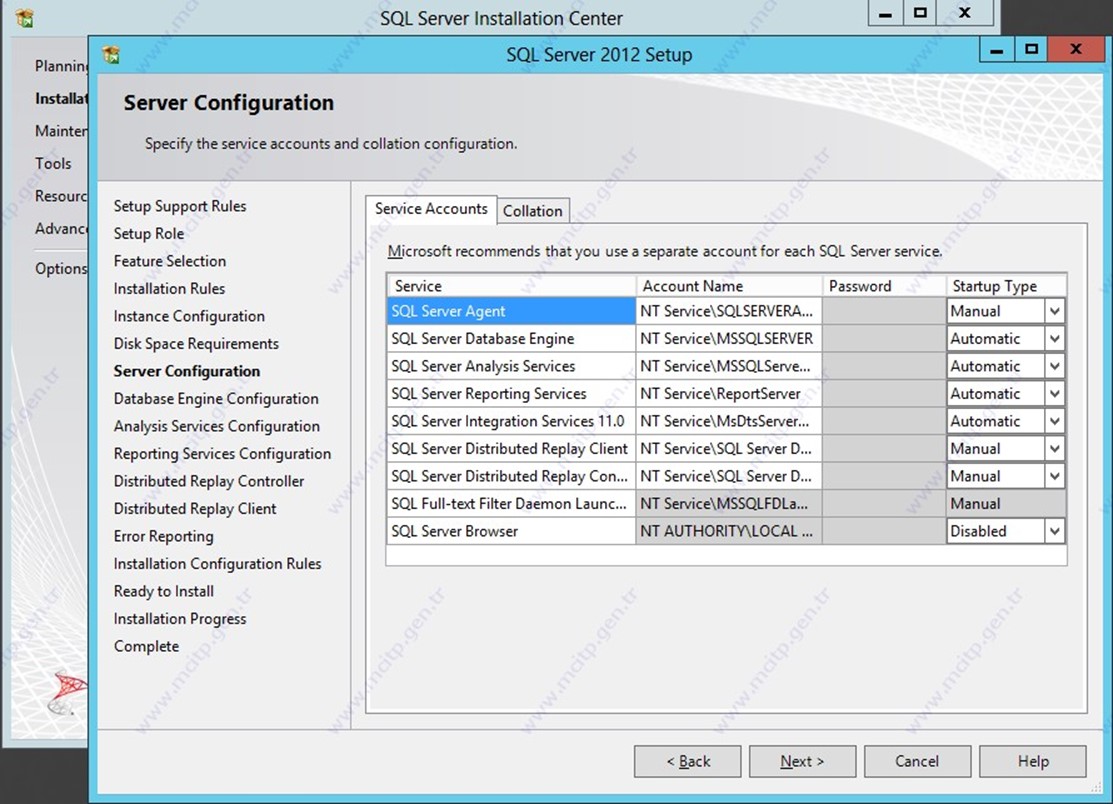
Bu ekranda Sql Server Rollerinin başlangıçta otomatik başlama seçenekleri geliyor ben Sql Server Agent’ı otomatik ayarlıyacağım.
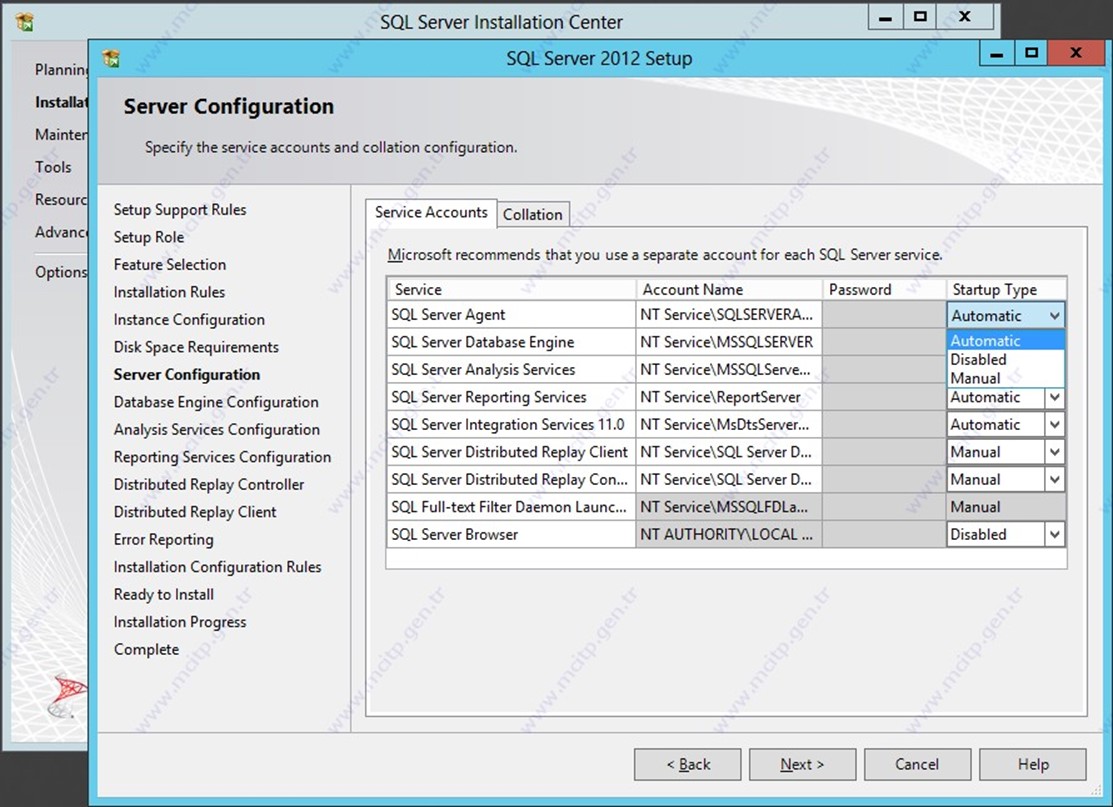
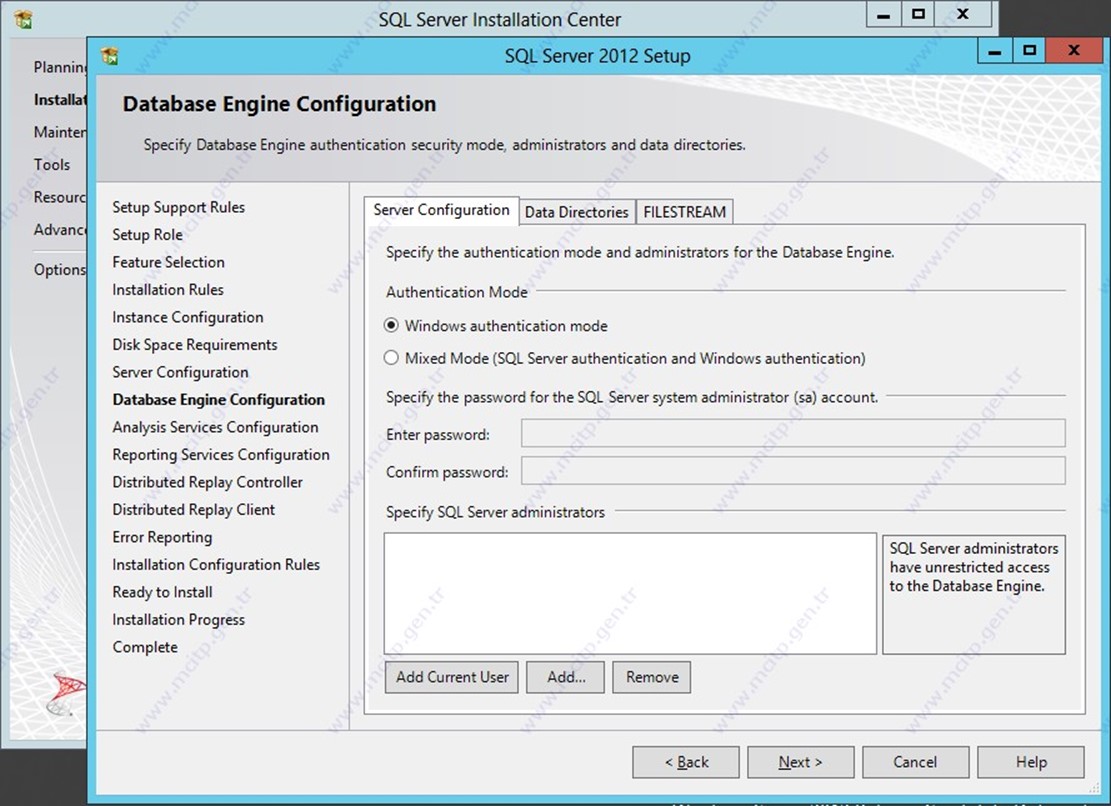
Sql Server Login kullanıcı adı seçenekleri
ben Windows authentication mode seçeneğini seçtim ve Add Current User seçeneğini seçiyorum
Windows kullanıcı adı ve şifresi ile giriş yapacak sa şifresini ile ilgili işlemleri sonra yapacağım
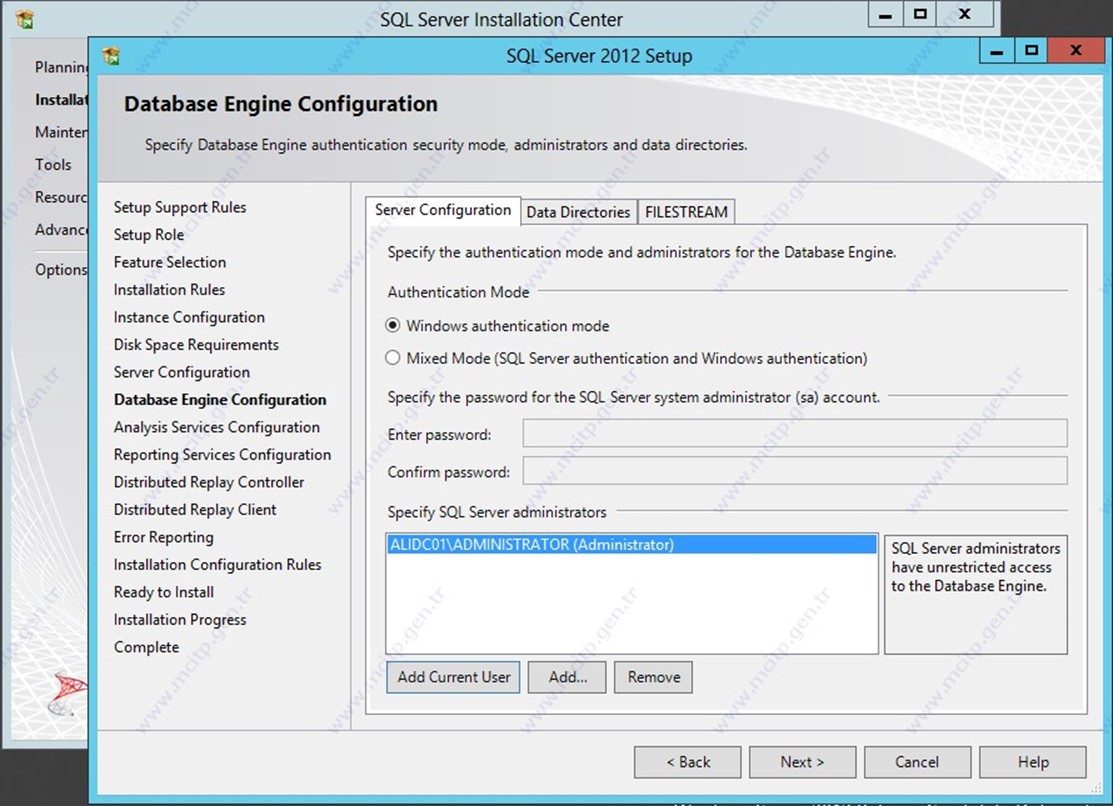
Windows kullanıcı adı ve şifresi ile giriş yapacak şekilde Admin kullanıcısını getirdi
Mixed Mode seçeneğini seçerseme eğer Hem sa ile hede Windows account ile giriş yapabilirim ama ben sa ile ilgili işlemleri sonra yapacağım.
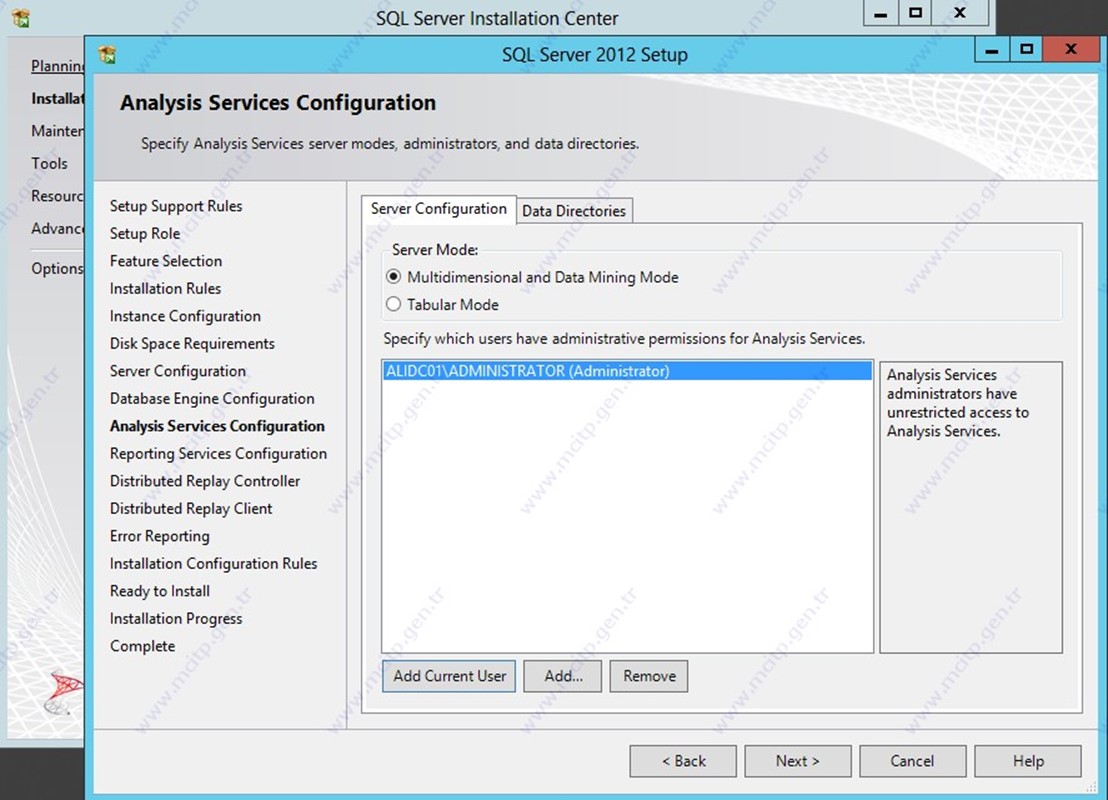
Analysis servisi için için kullanıcı işlemlerinde Add Current User seçerek admin kullanıcısını ekliyorum yine.
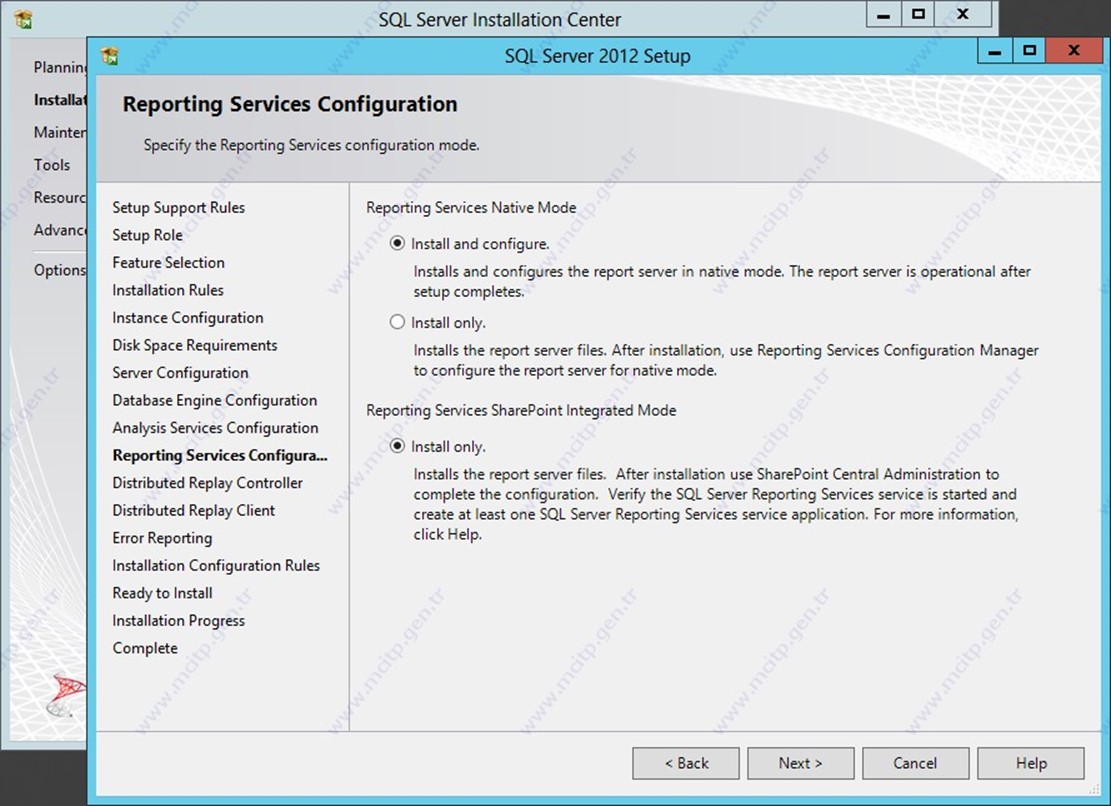
Report services bölümünde default bırakıp next ile devam ediyorum.
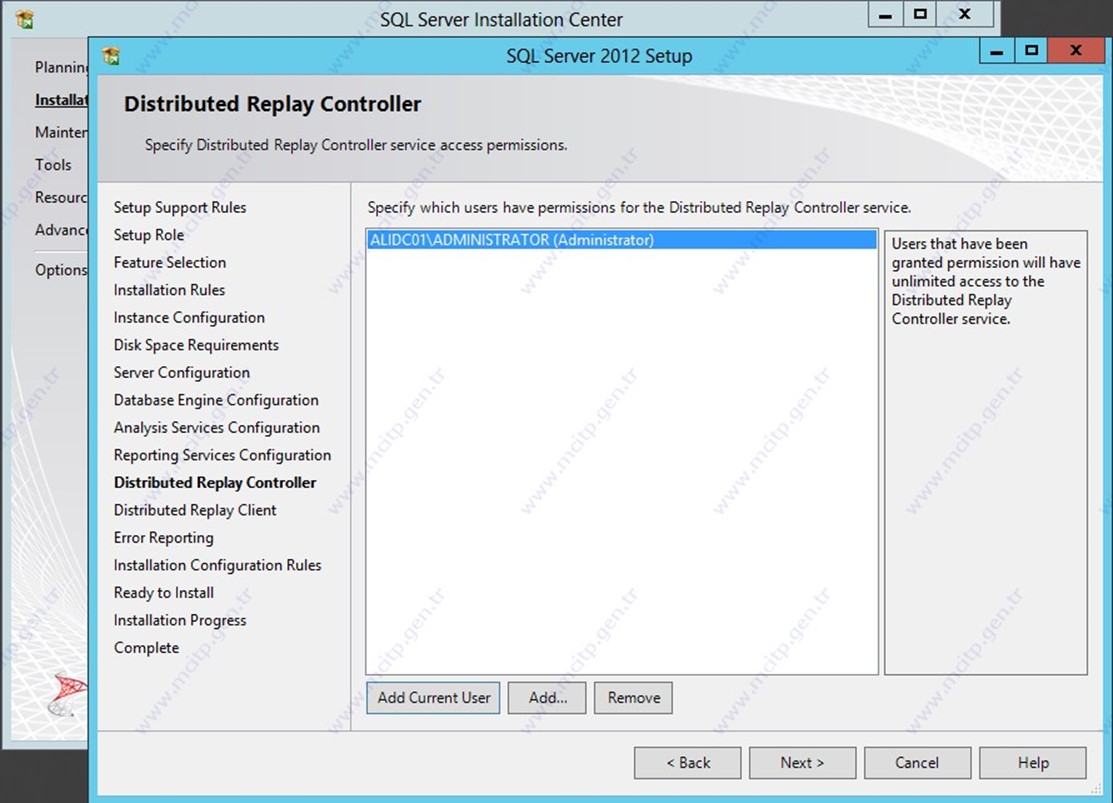
Distributed Replay Controller = Sql üzerindeki yükü test etmemize yarıyan bir servis Add Current User seçerek devam ediyorum.
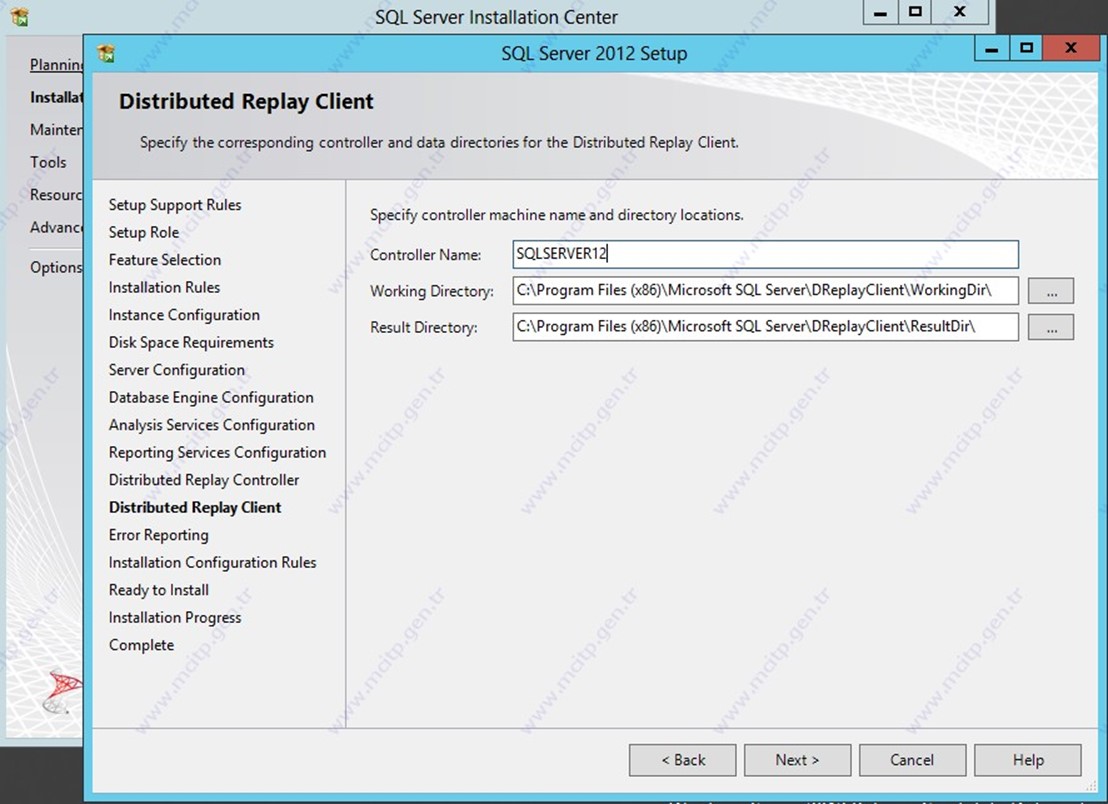
Controller name Bölümüne isim olarak SQLSERVER12 verdim Next ile devam ediyorum.
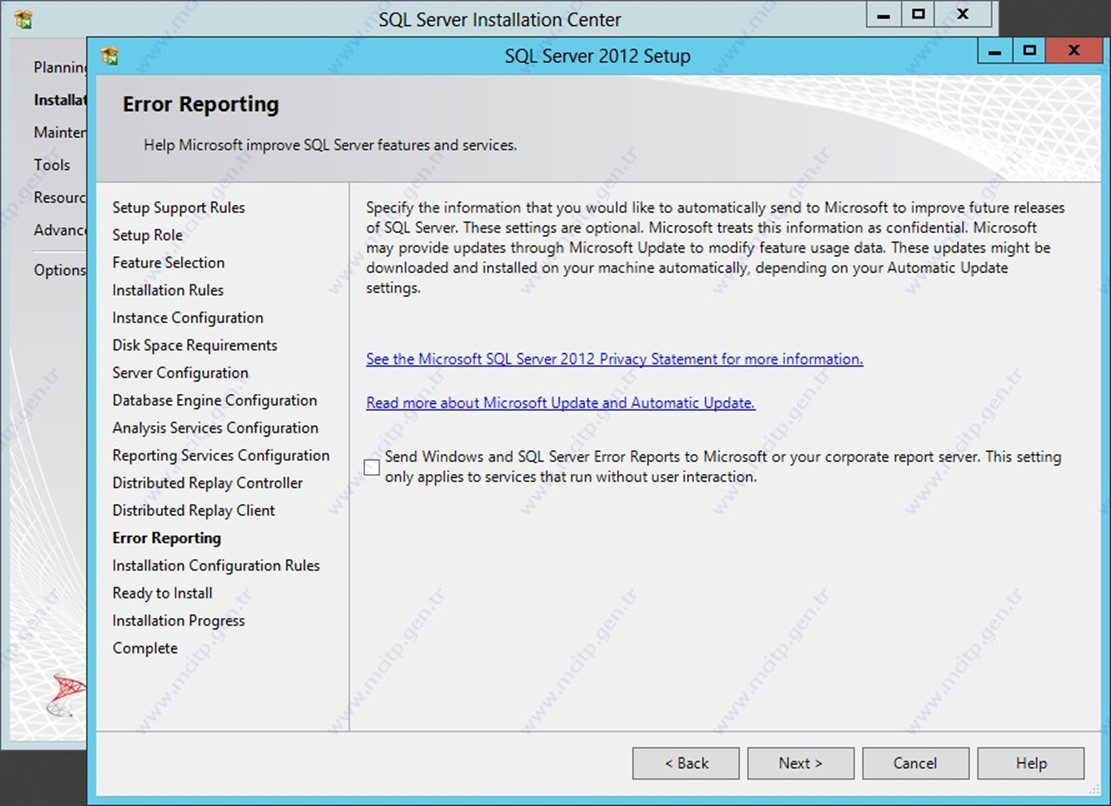
Hata raporlarını microsoft’a gönderme seçeneği ben boş bıraktım.
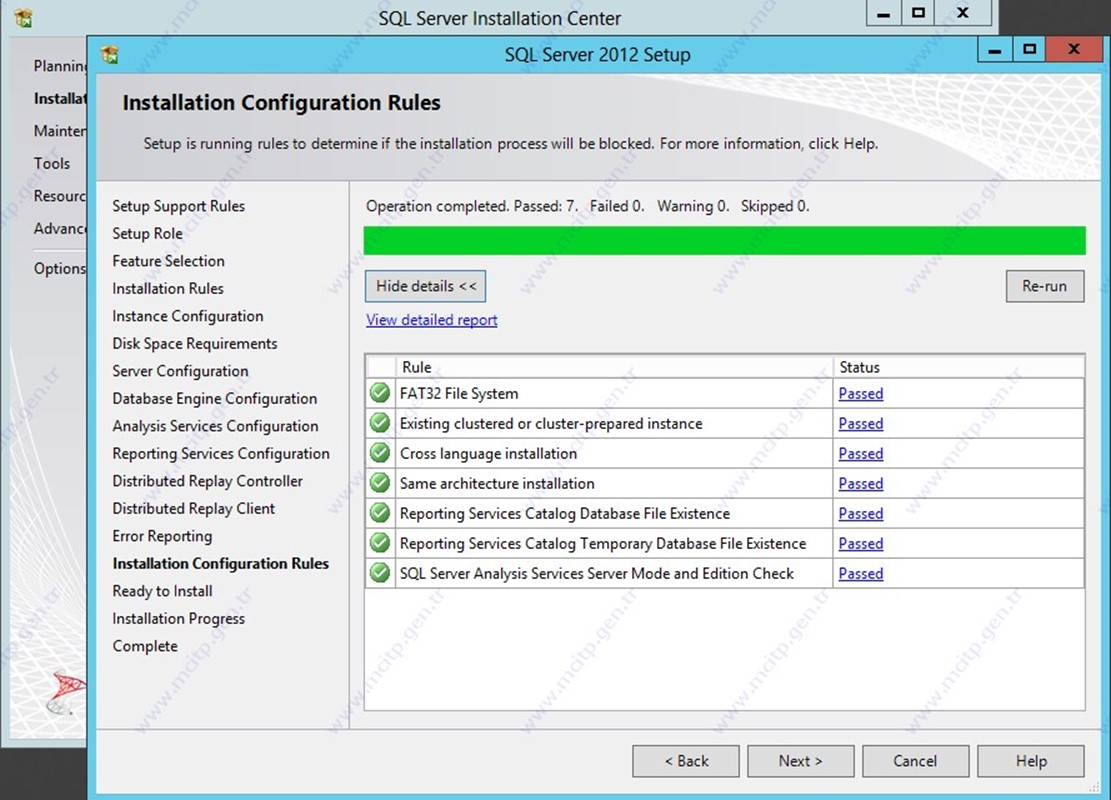
Rolleri yine kontrol etti bir sorun yok Next ile devam ediyorum.
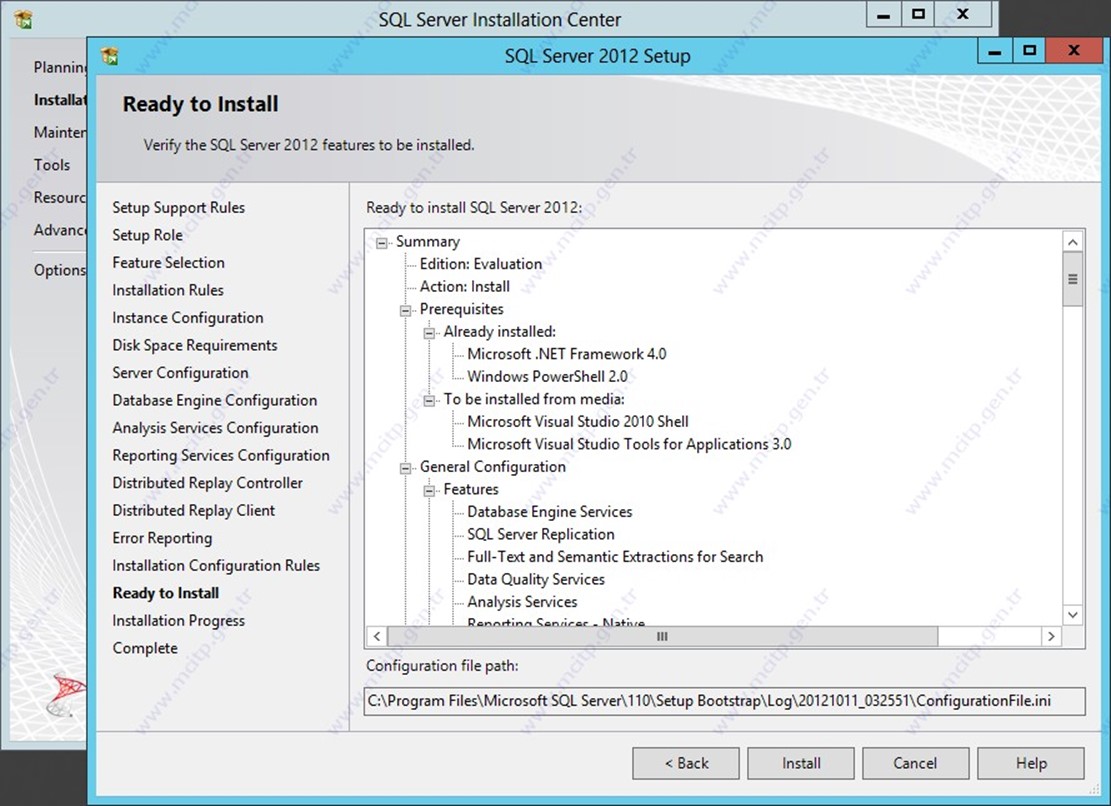
Burada yaptığımız ayarları Configuration File Path bölümünden alıp Unattended kurulum için kullanabiliriz. Install seçeneği ile kuruluma başlıyorum.
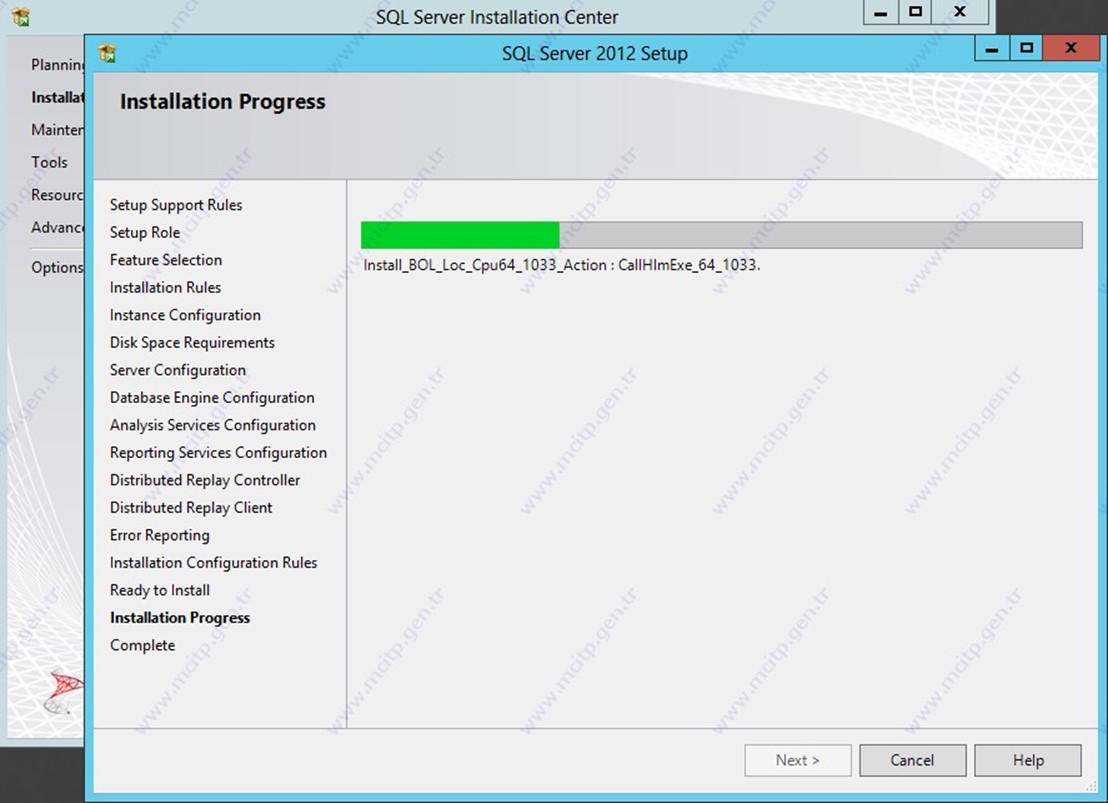
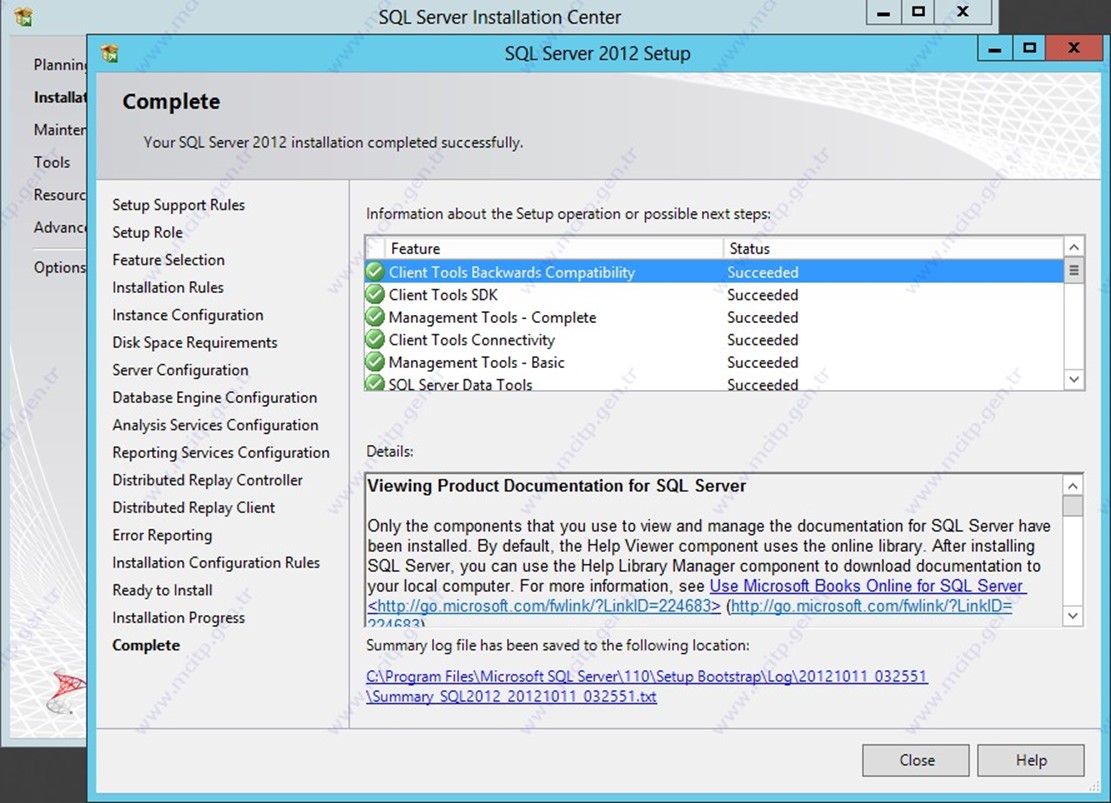
Kurulum tamamlandı.
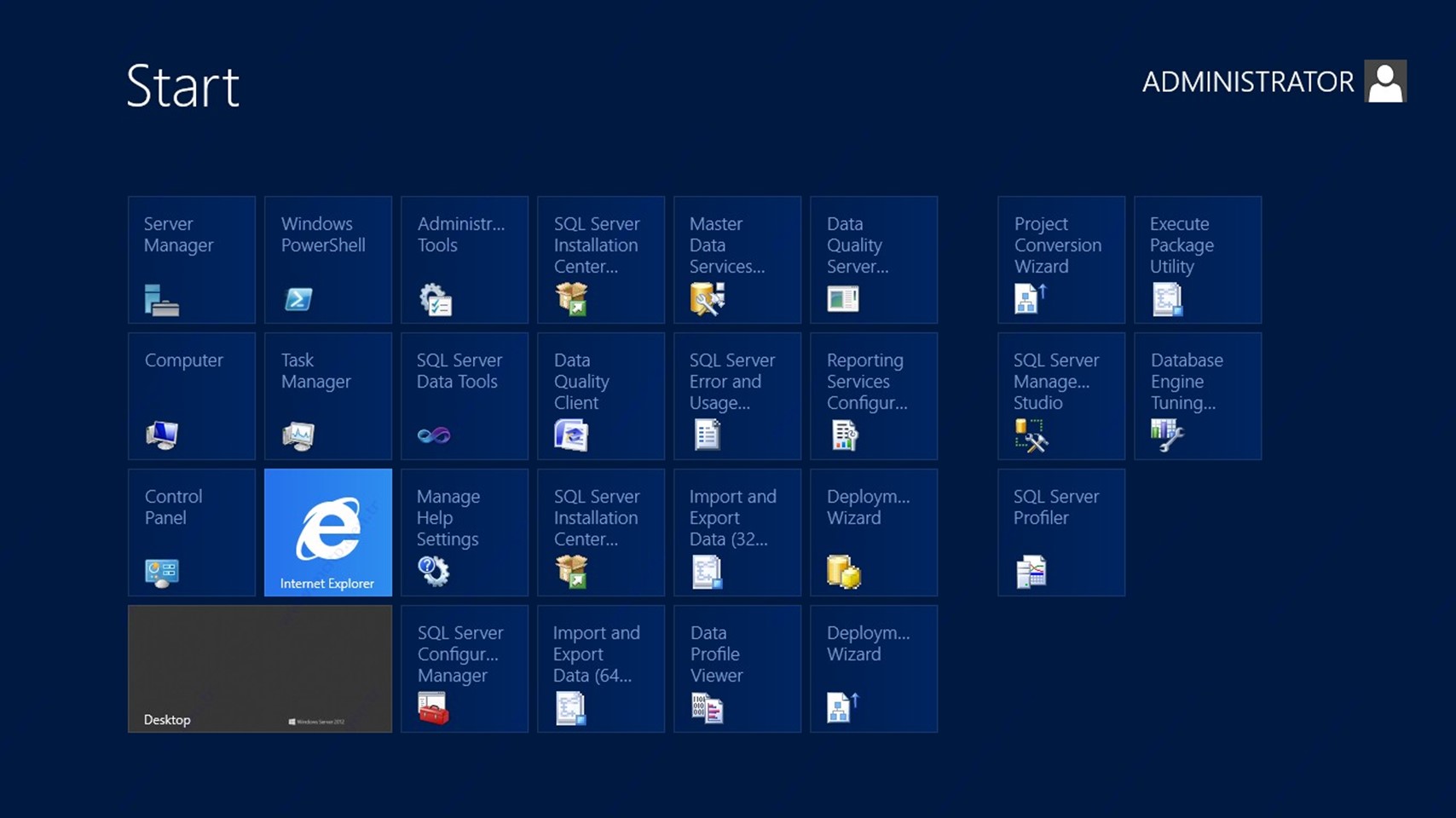
Windows Server 2012 menüde SQL Server Management Studio seçeneği geldi ve seçiyorum.
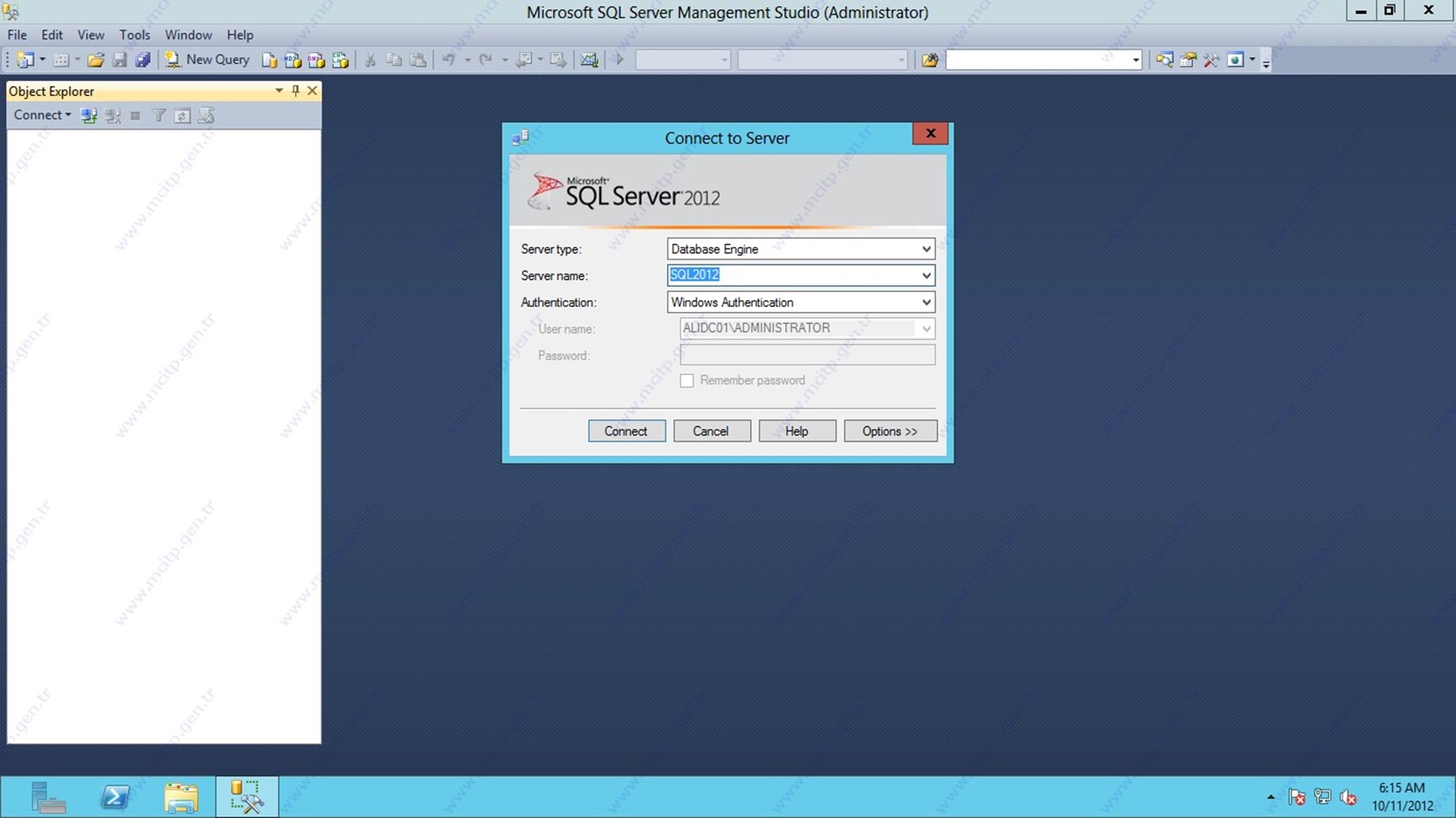
Windows authentication seçmiştik zaten kurulumda Connect seçiyorum.
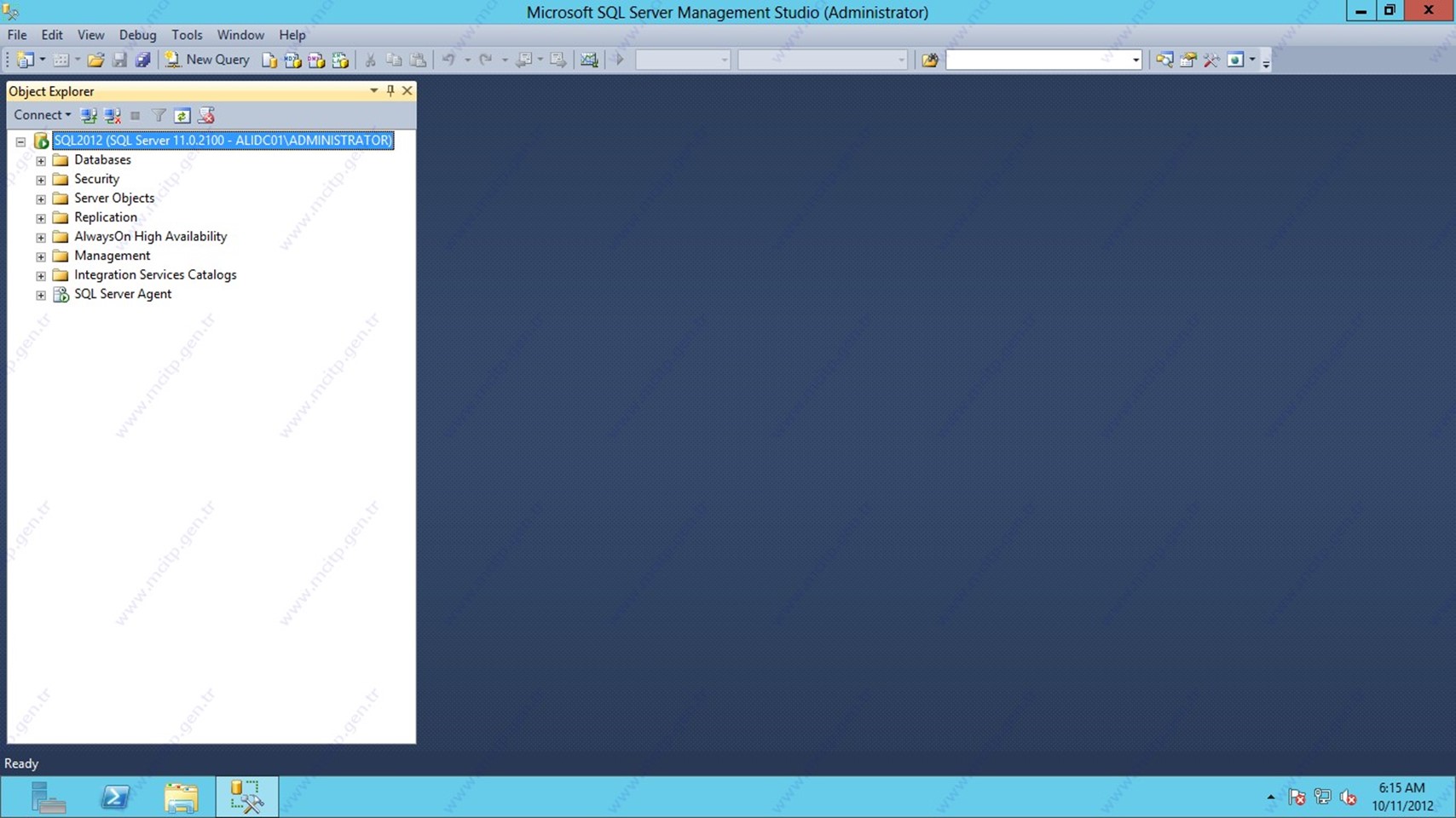
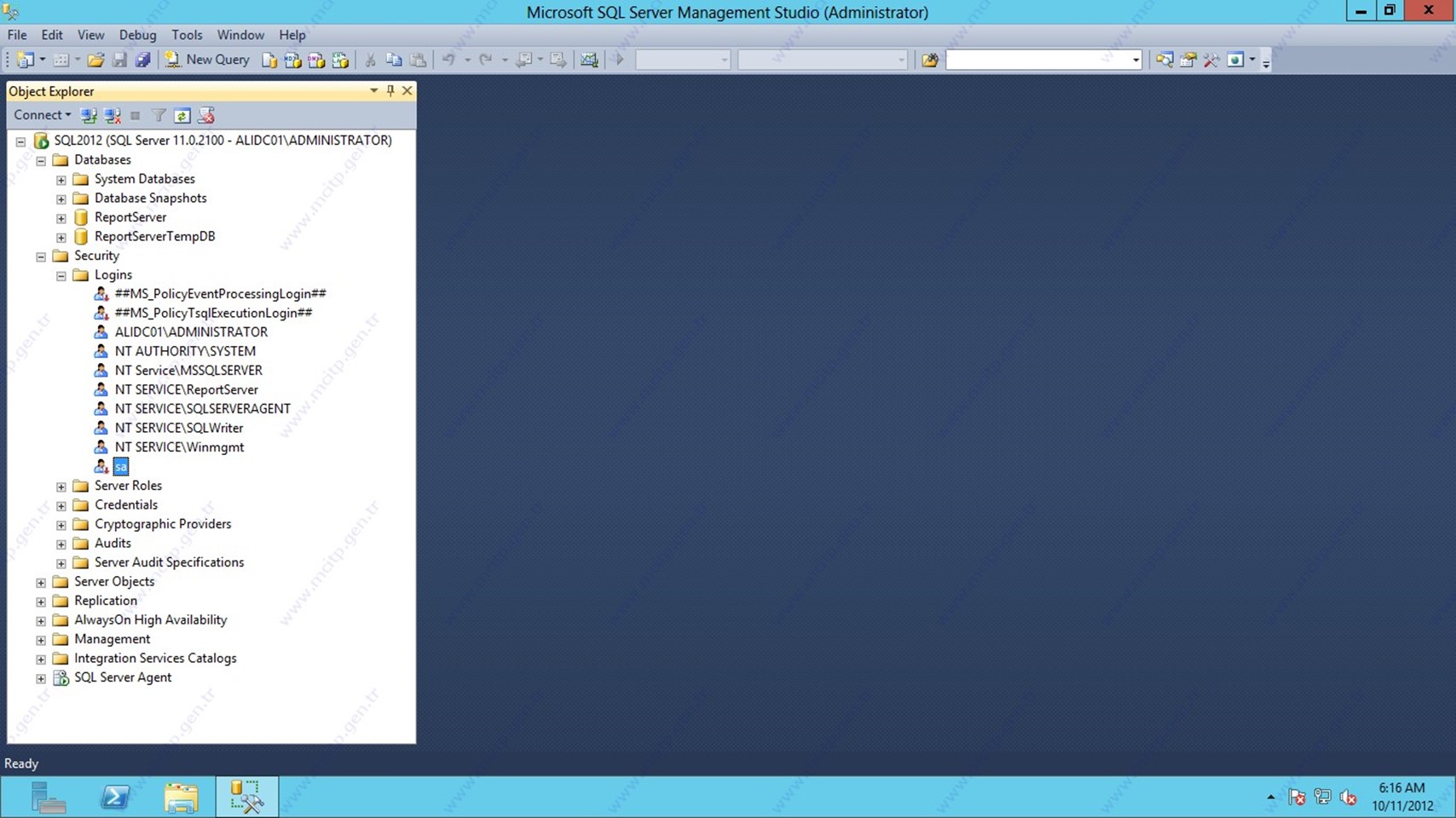
Ve görüldüğü gibi standart database’ler ve kullanıcılar geldi.
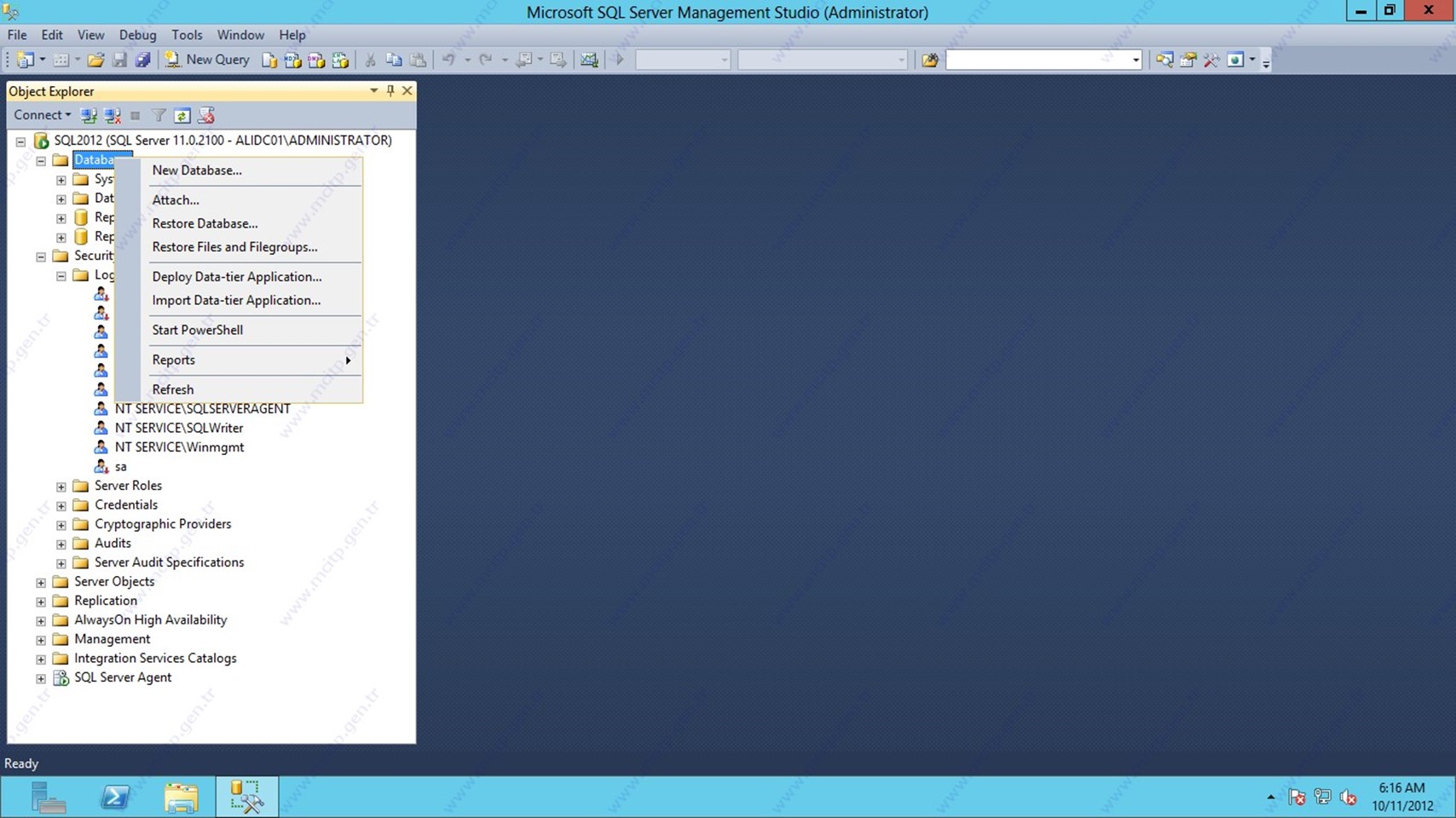
Yeni database açmak için Database üzerinde Sağ tıklayarak New Database seçiyorum.
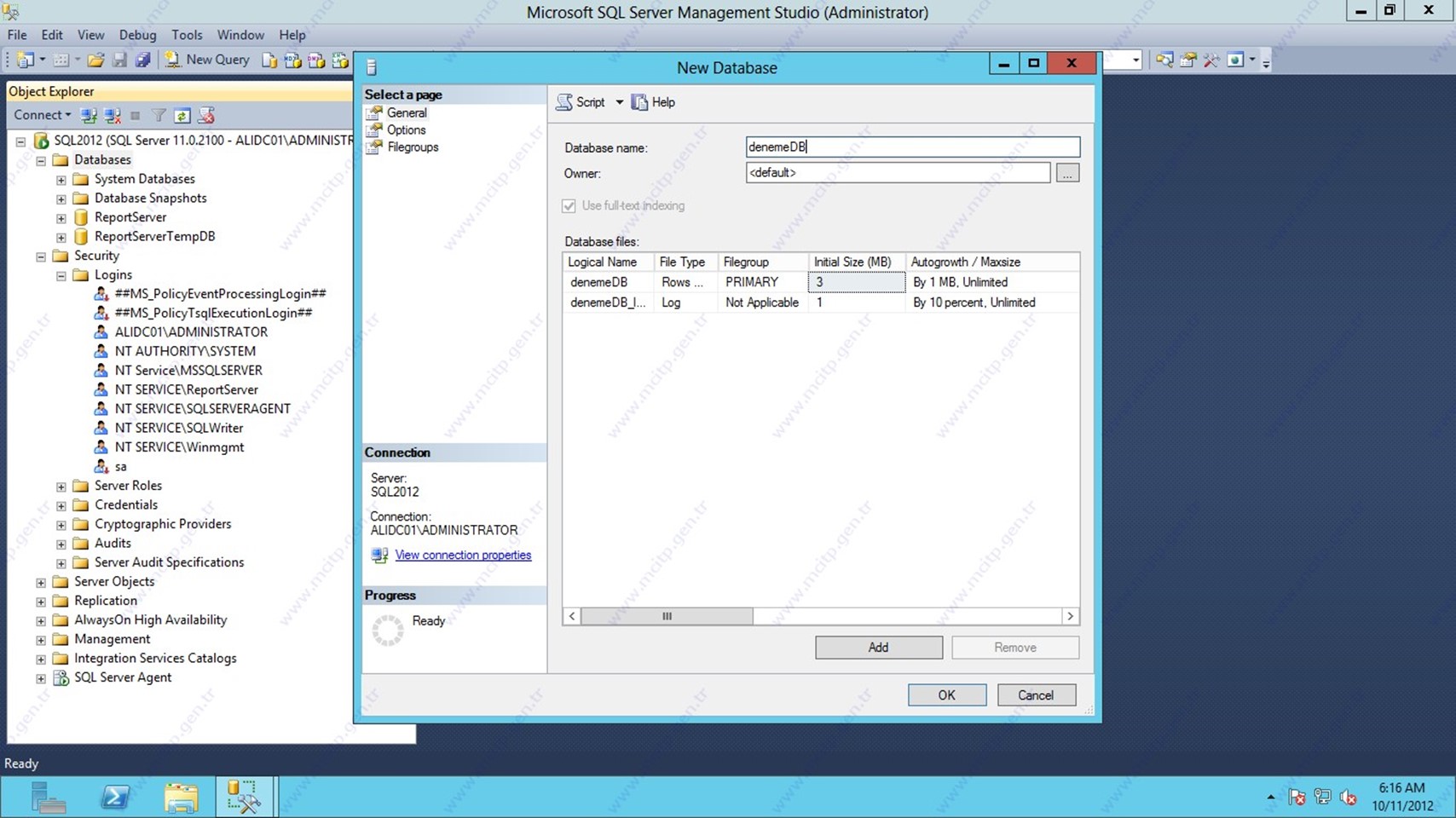
denemeDB adını verdim Ok diyerek oluşturuyorum.
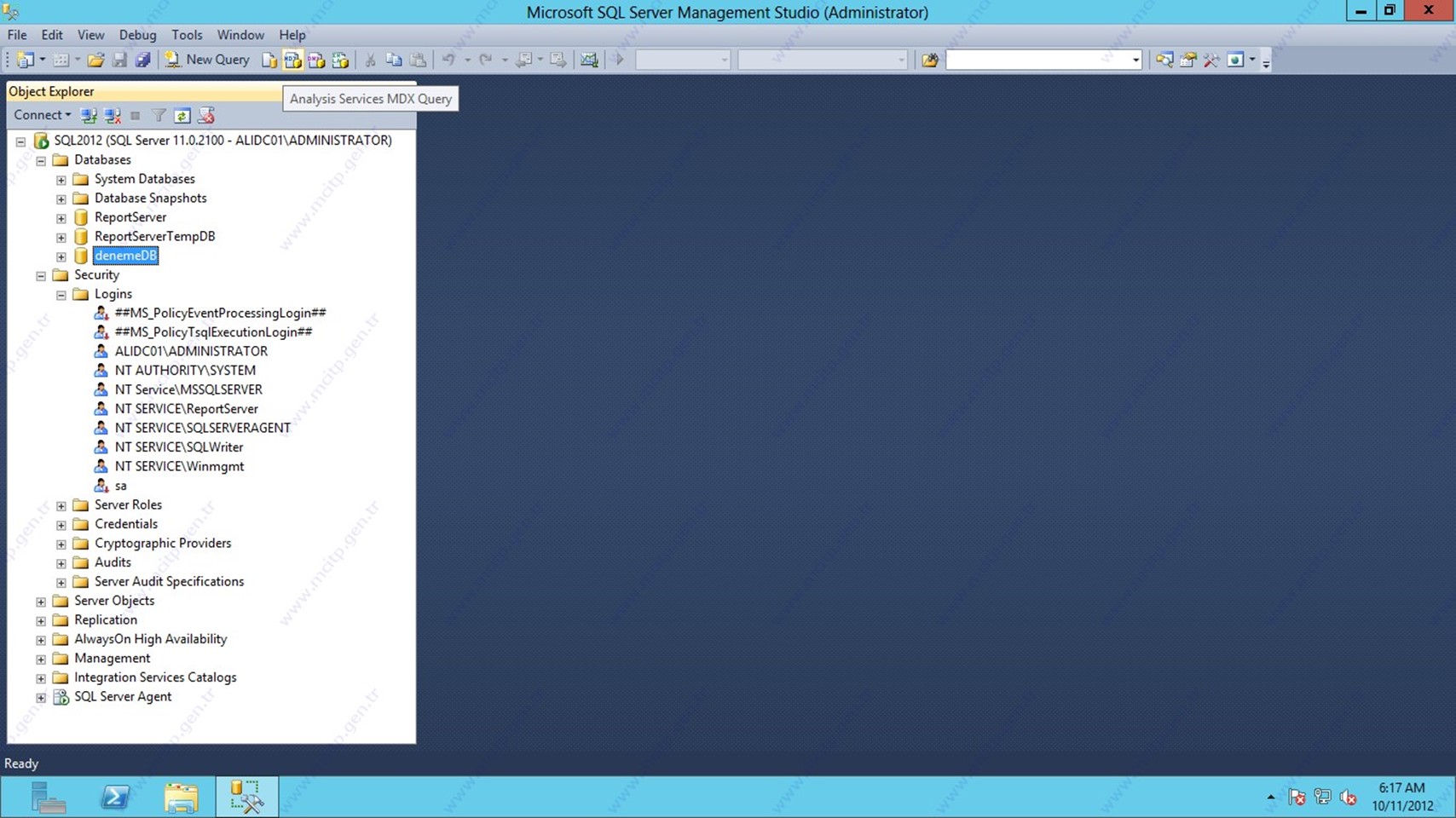
Şimdi Xp üzerinde deneme yapacağım.
 Yeni metin belgesi açıp
Yeni metin belgesi açıp  uzantısını udl olarak değiştiriyorum çalıştırdığımda.
uzantısını udl olarak değiştiriyorum çalıştırdığımda.
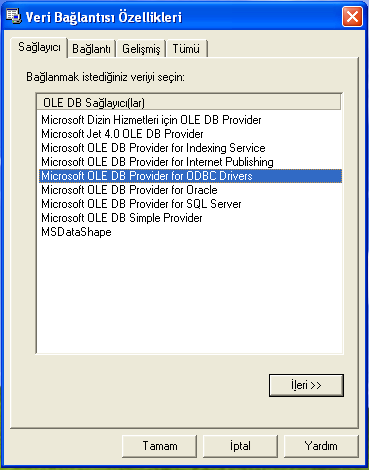
Sağlayıcı bölümüne geliyorum ve buradan Microsoft OLE DB Provider for SQL Seçiyorum SQL bağlantısını test etmek için.

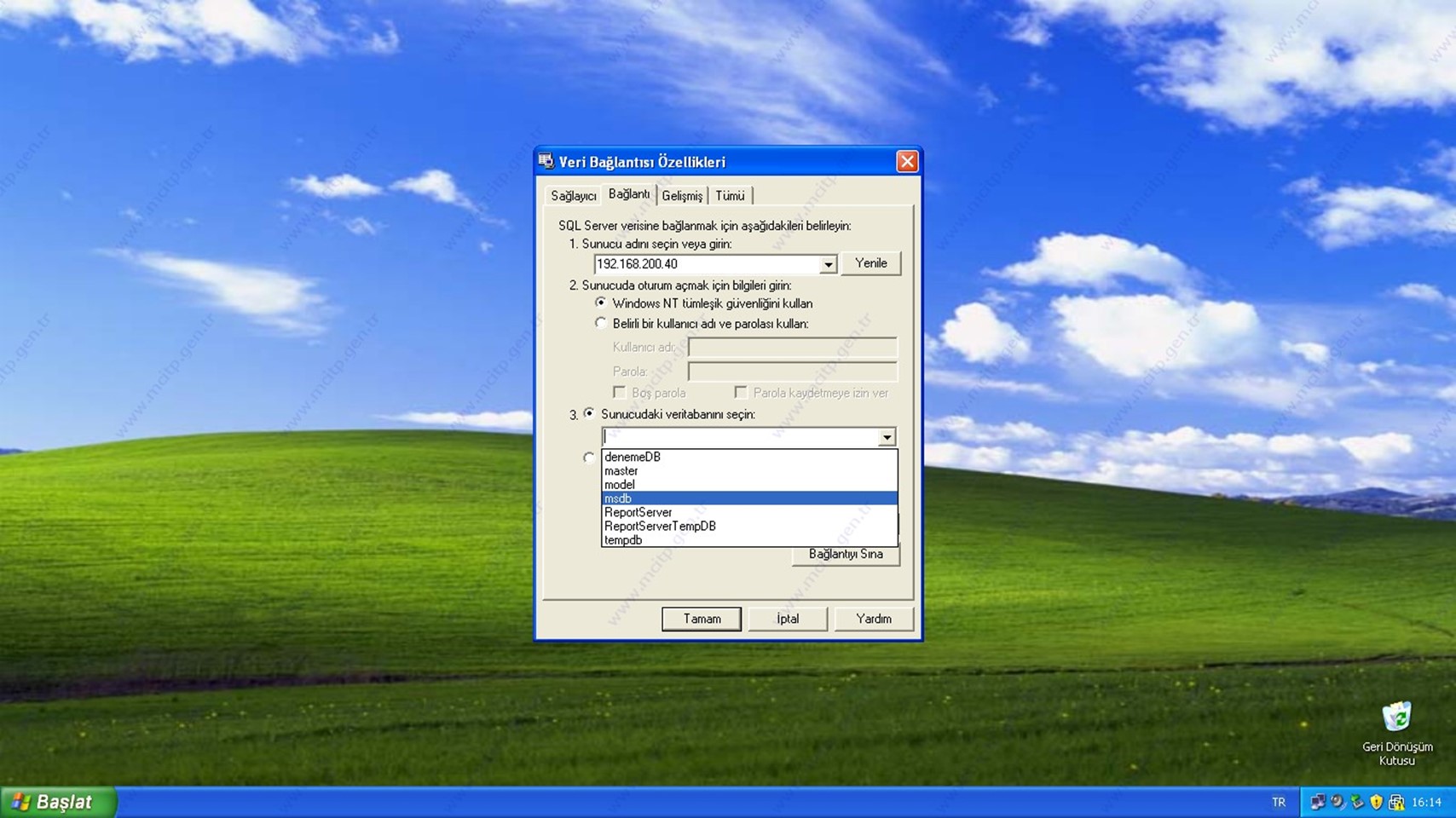
Sql Server IP adresini yazıp Windows NT tümleşik Güvenliği kullan seçili haldeyken Veritanı bölümünde benim açtığım veritabanı geldi ama dikkat edilecek nokta Client’da ben Domain Admin olarak giriş yaptığım için geldi.
Şimdi sa kullanıcı ile giriş yapmak için Sql Management’a geri dönüyorum.
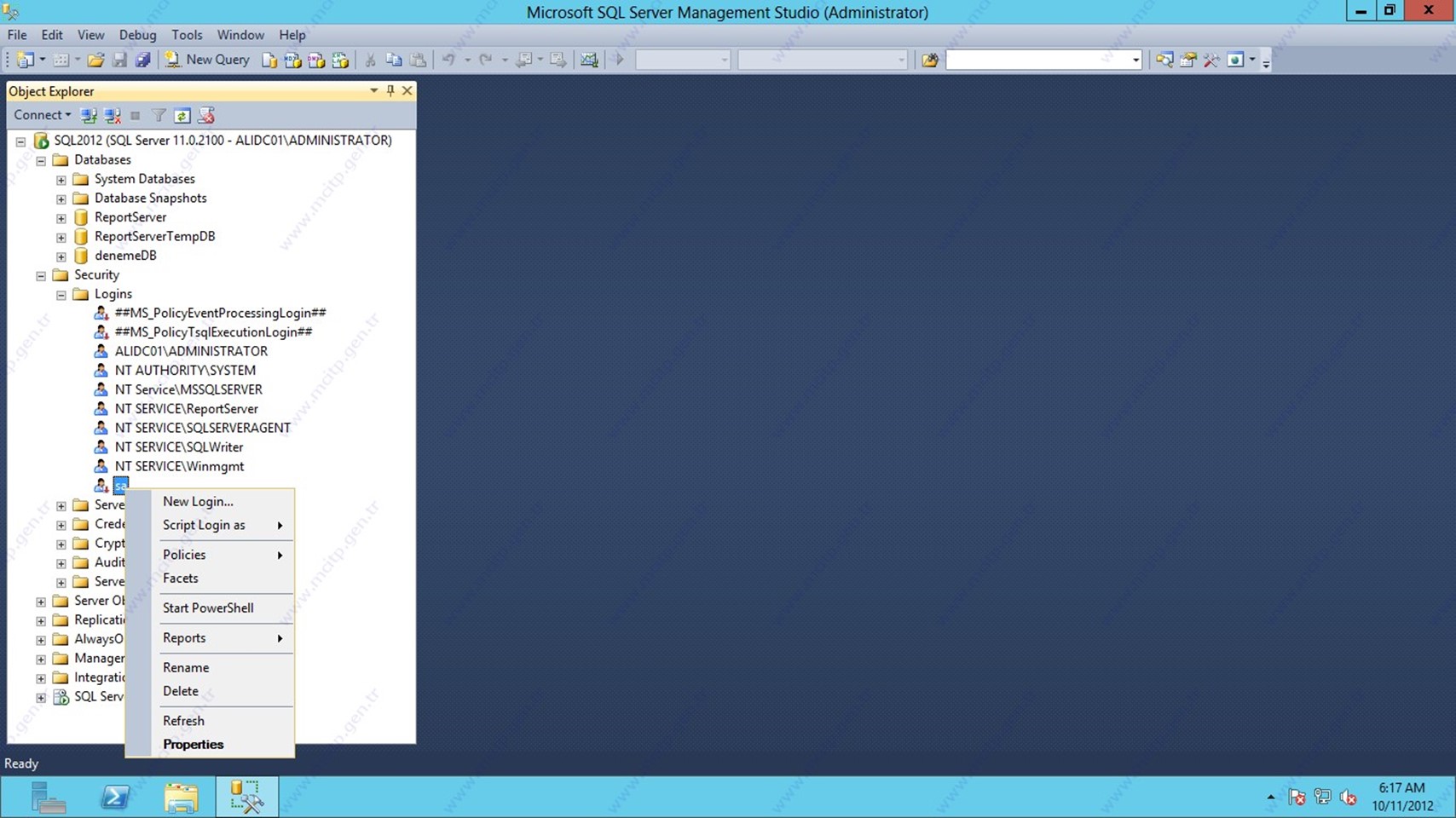
Sa kullanıcısı Disable olarak geldi kurulumda seçmediğimiz için. Sa sağ tıklayıp Properties seçiyorum.
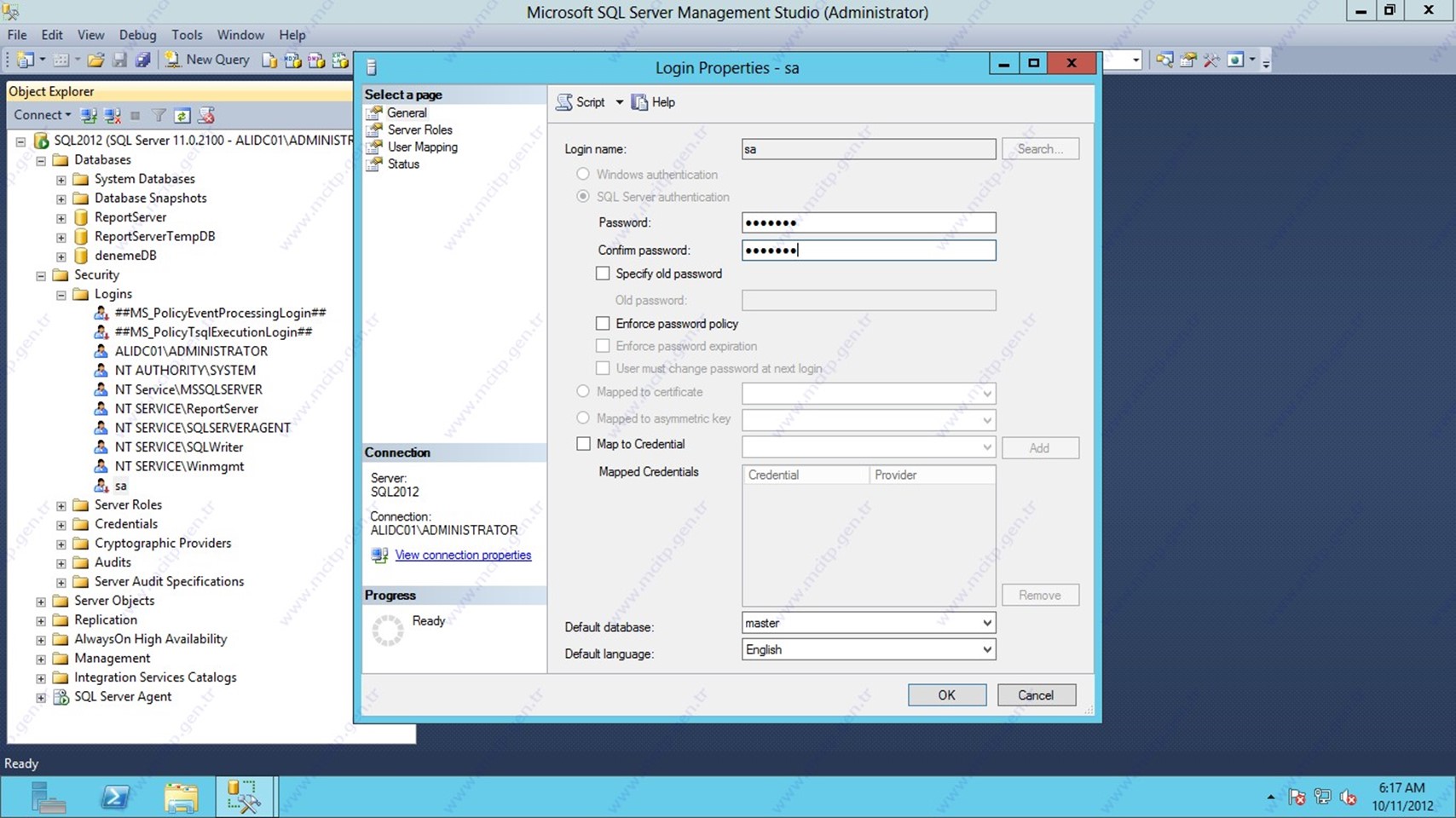
Şifre kısmını değiştirdim Dikkat etmeniz gereken nokta Şifreyi Karmaşık(copmlexity) şifre vermeniz gerekiyor.
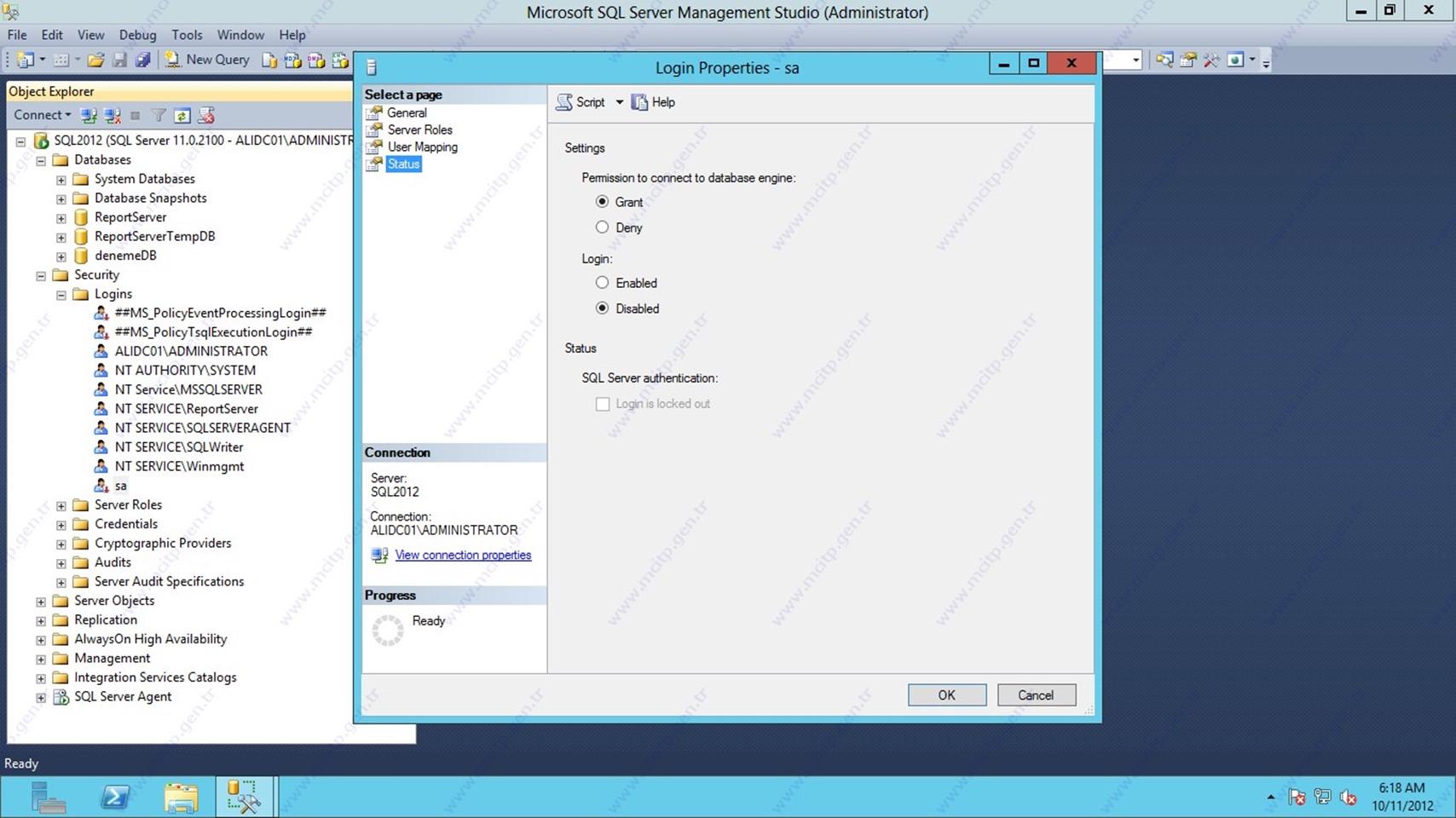
Status bölümünden Login Enable seçiyorum ve Ok tuşuna basıyorum.
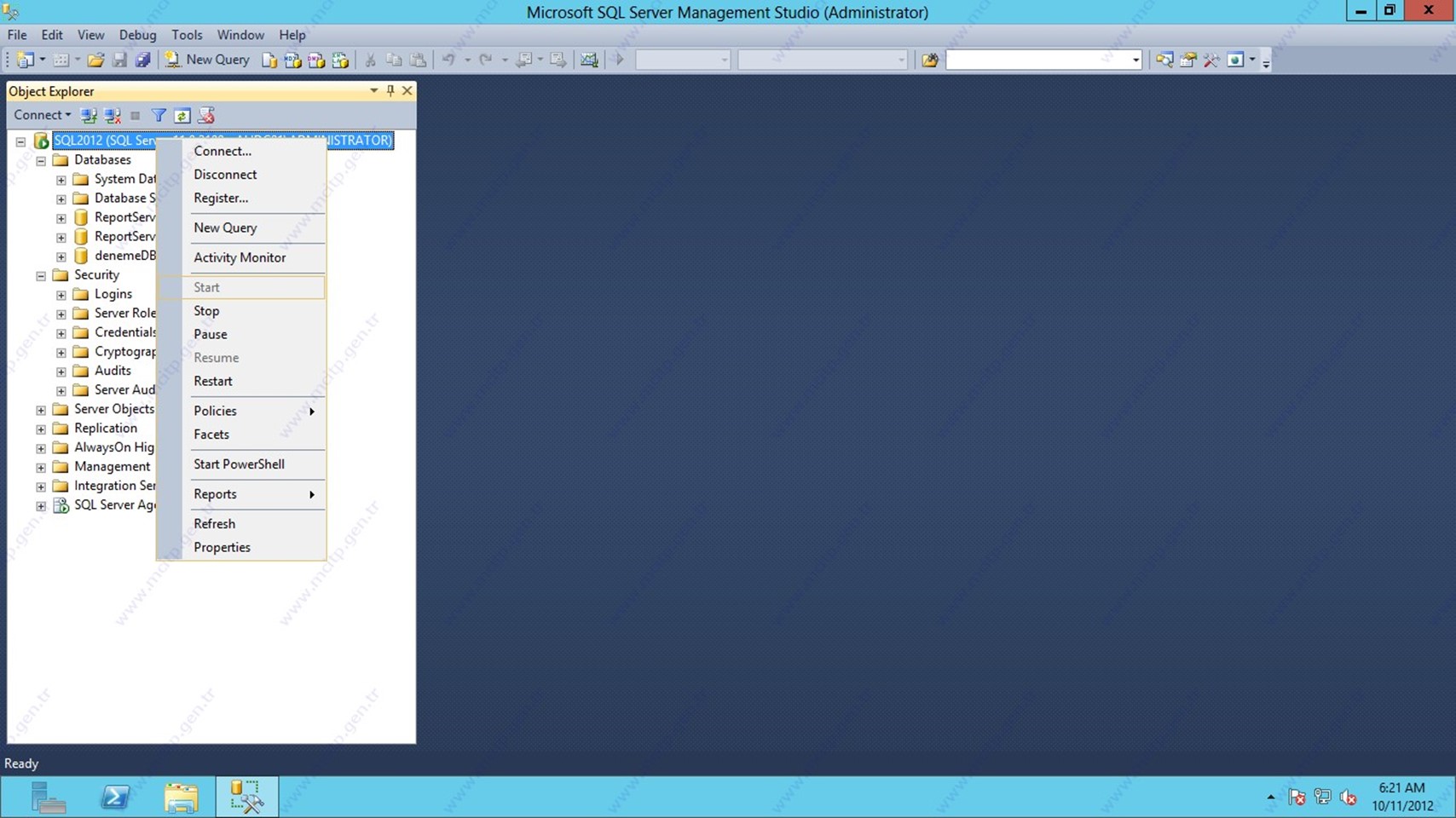
Sonrasında SQL Server üzerinde Sağ tıklayıp Yine Properties özelliklere gelip
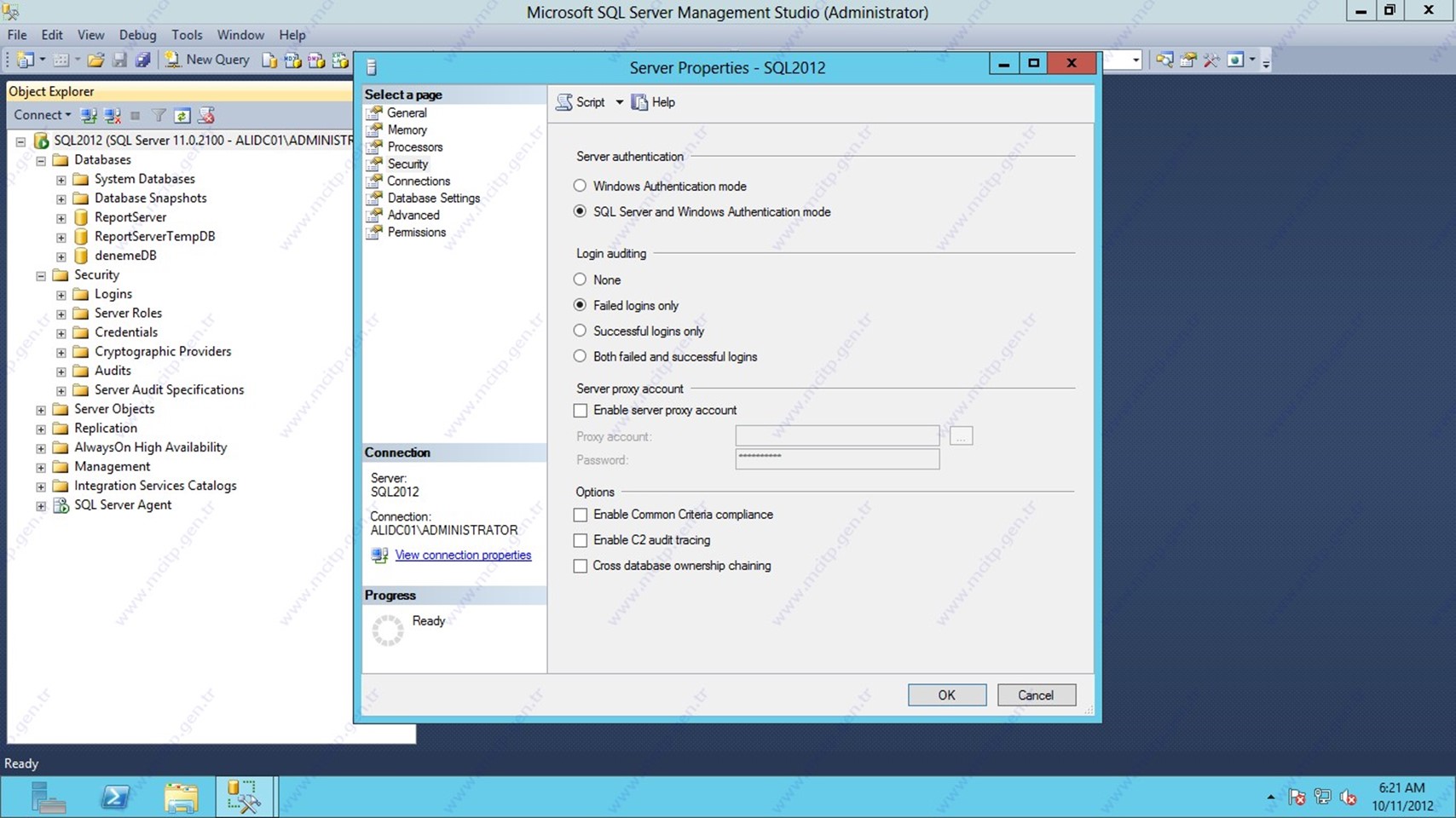
Security Alanından Server Authentication bölümünden SQL Server and Windows Authentication mode seçeneğini işaretliyorum bu seçenek ile Hem Windows Hemde sa ile giriş yapabileceğiz.
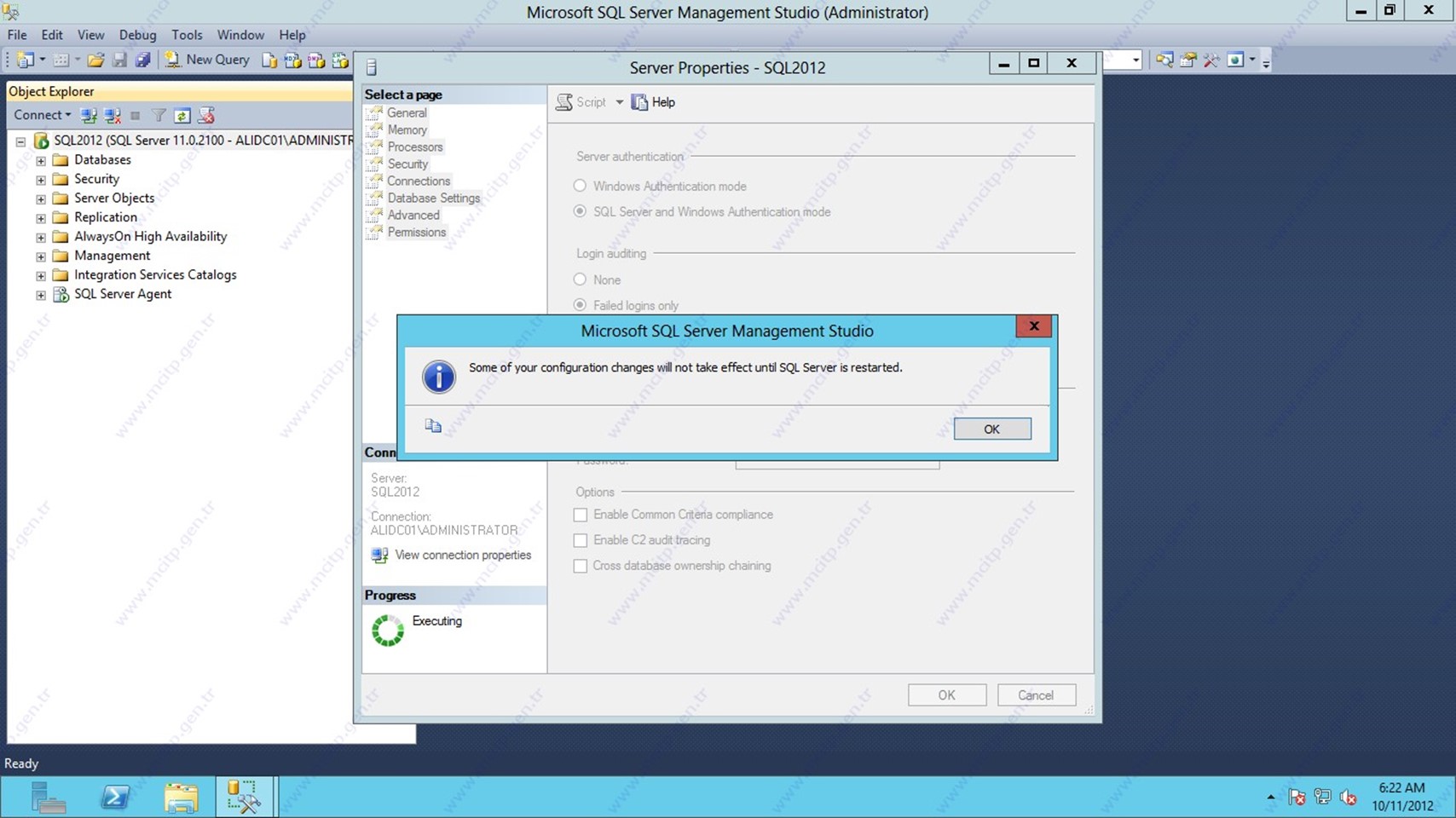
Bu işlemlerden sonra SQL’i restart etmem gerektiği bilgisini verdi.
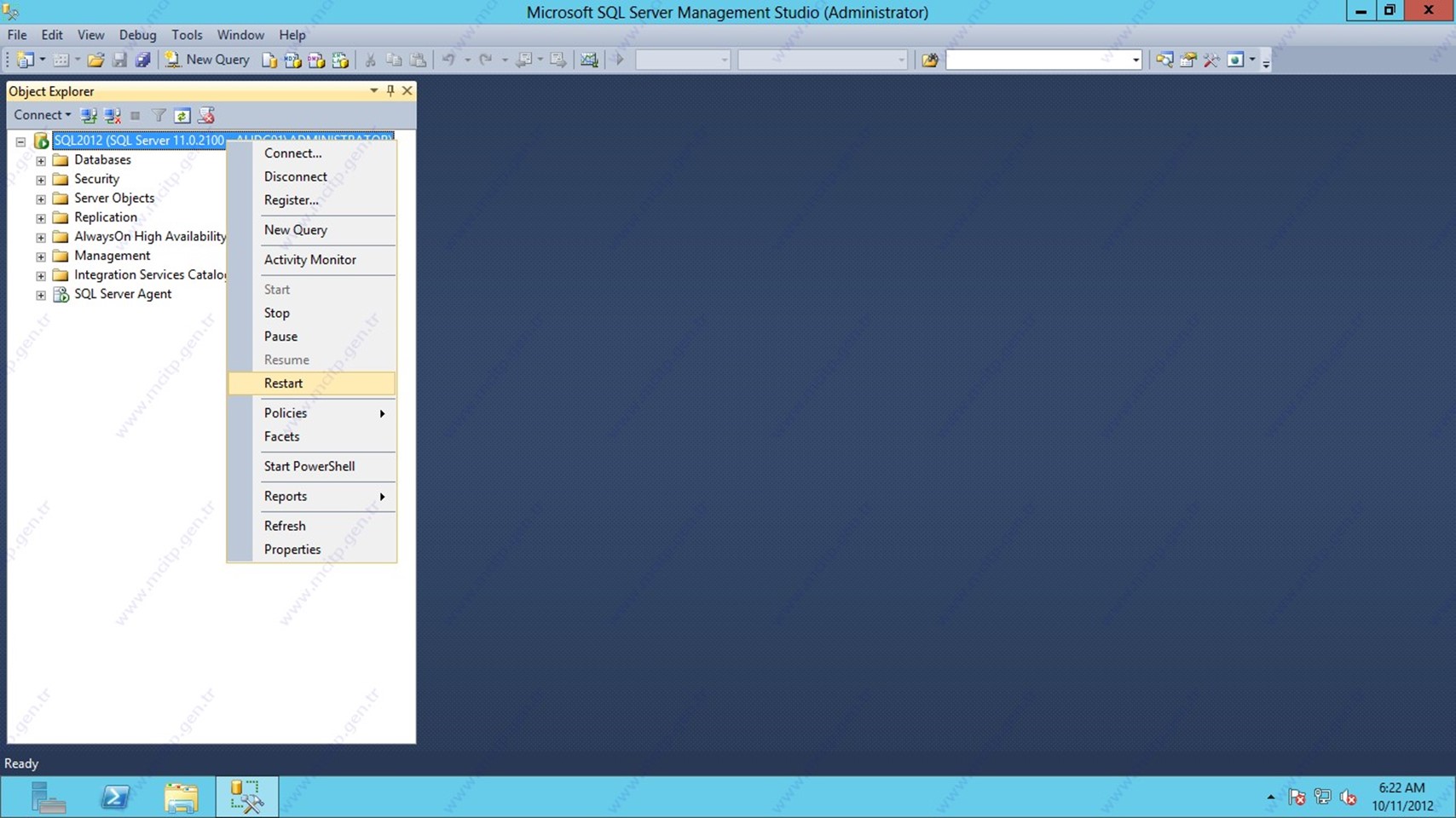
SQL server’a sağ tıklayıp Restart seçeneğini seçiyorum.
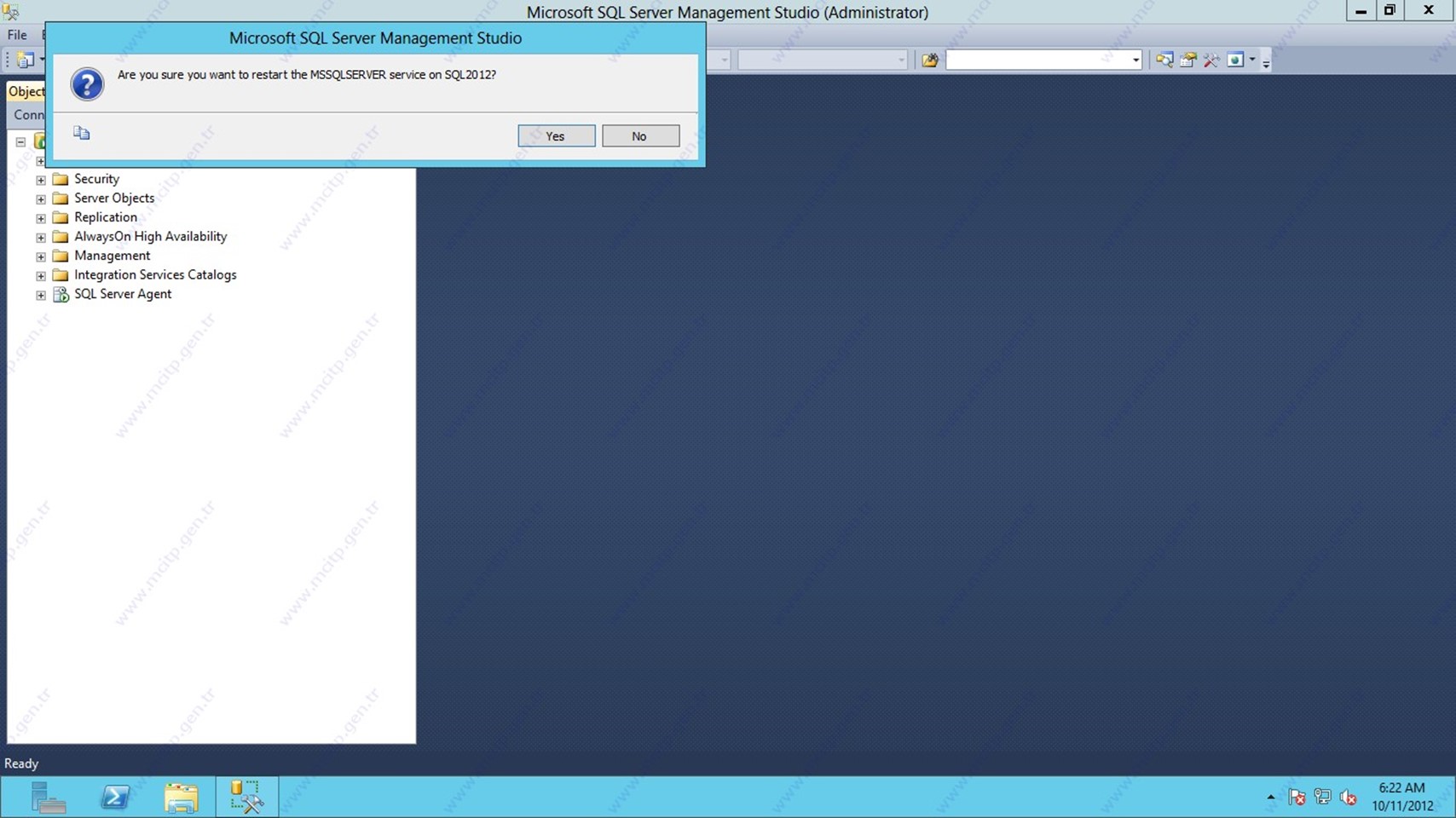
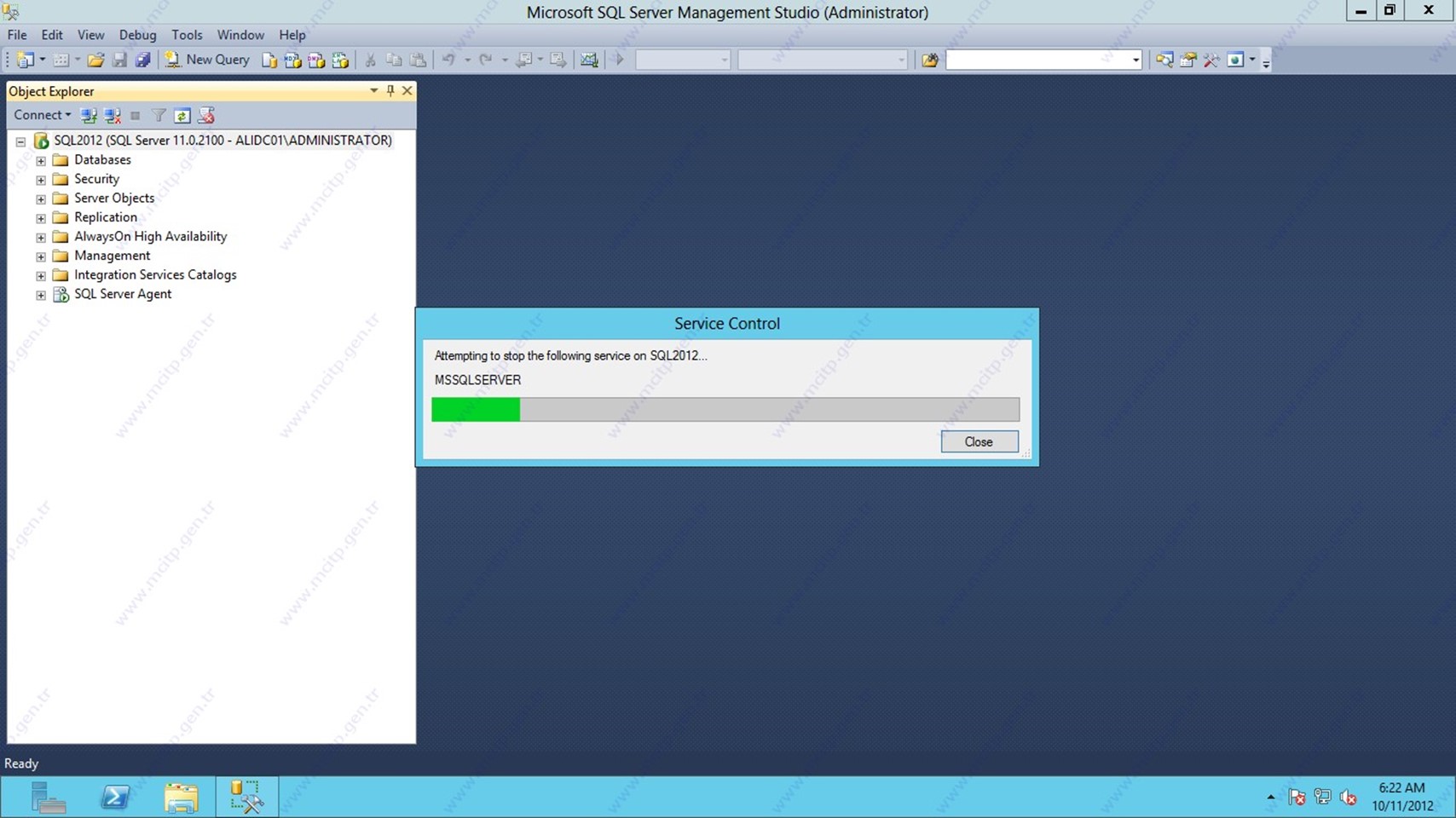
Sql server’ı restart ettik şimdi XP client’dan sa ile giriş yapalım.
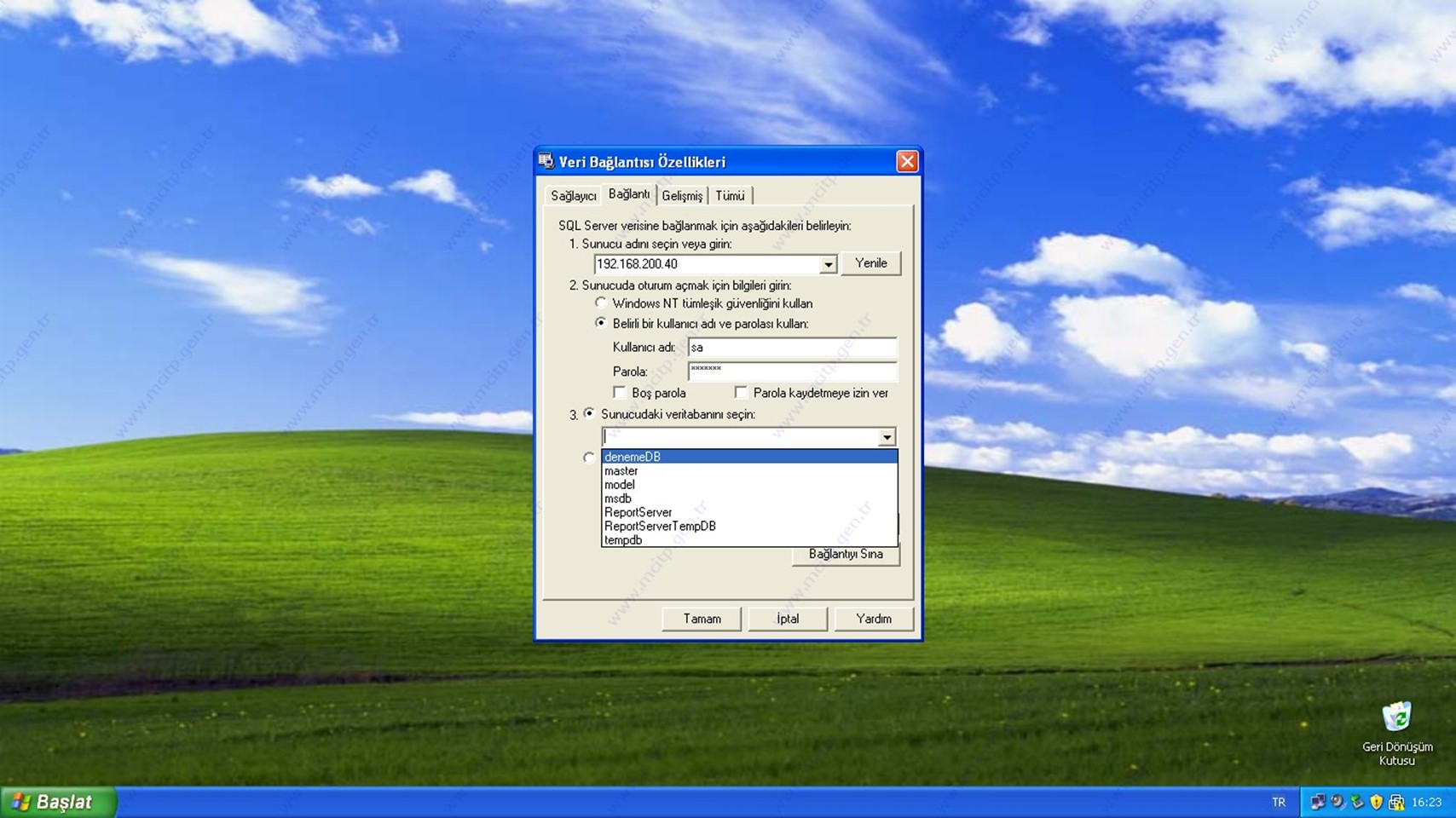
Belirli bir kullanıcı adı ve parolası kullan seçeneğini seçip sa kullanıcı adı ve şifresini giriyorum Veritabanı sekmesini seçtiğimde görüldüğü gibi Database’ler geldi.
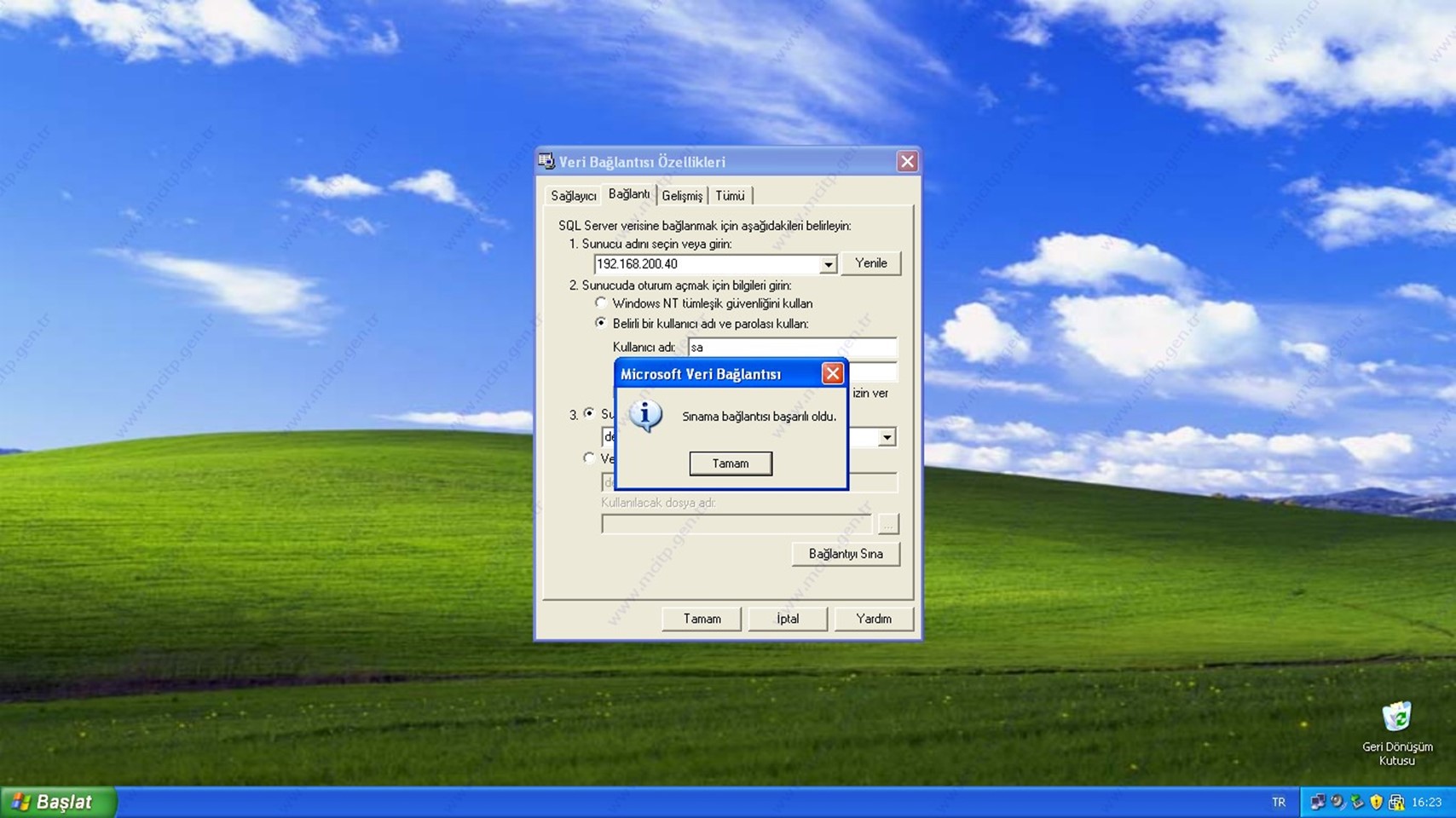
Bağlantıyı Sına seçeneğini seçtiğimde görüldüğü gibi
Sınama bağlantısı başarılı oldu. Uyarısı geldi.
faydalı bir makale olması dileğiyle.
